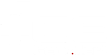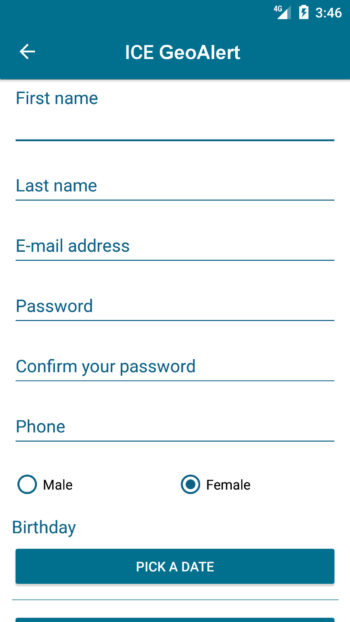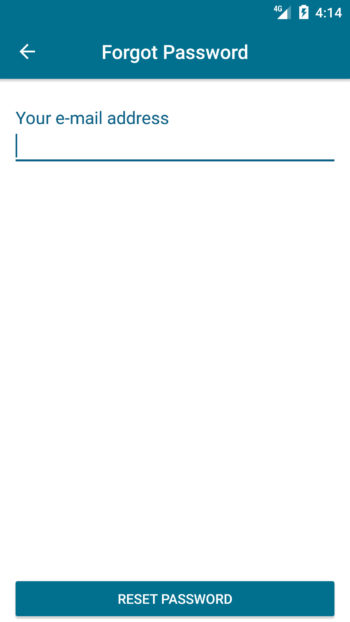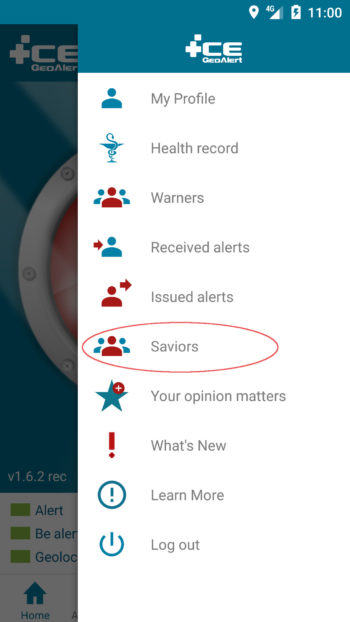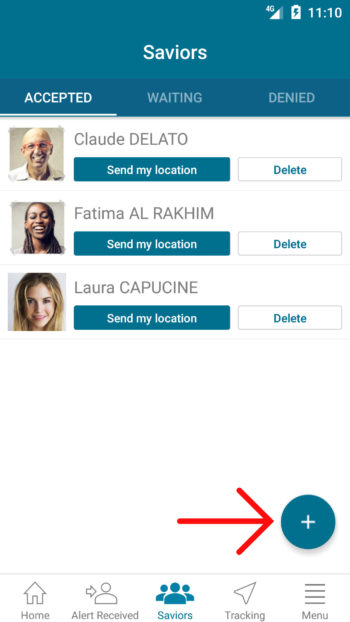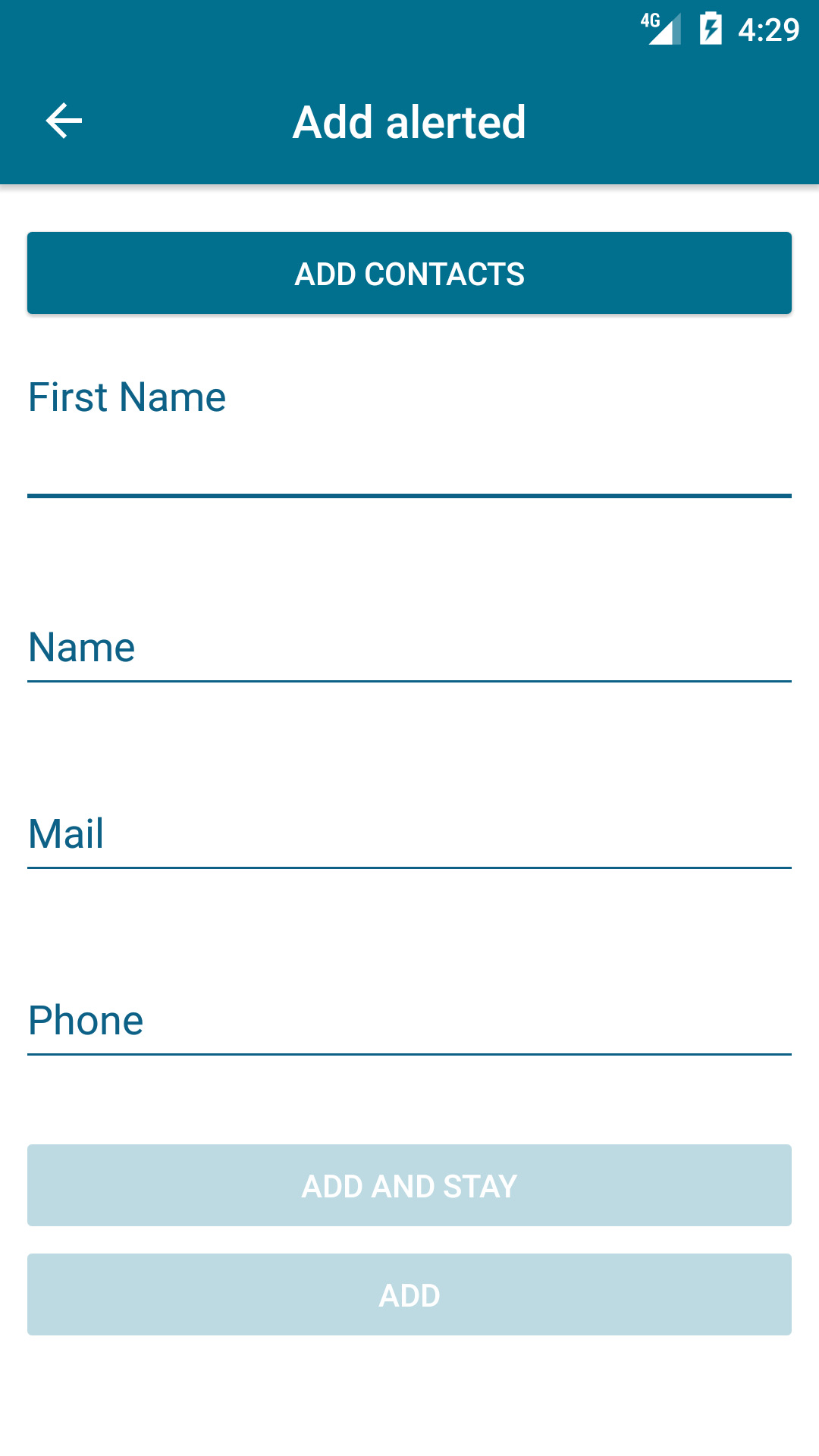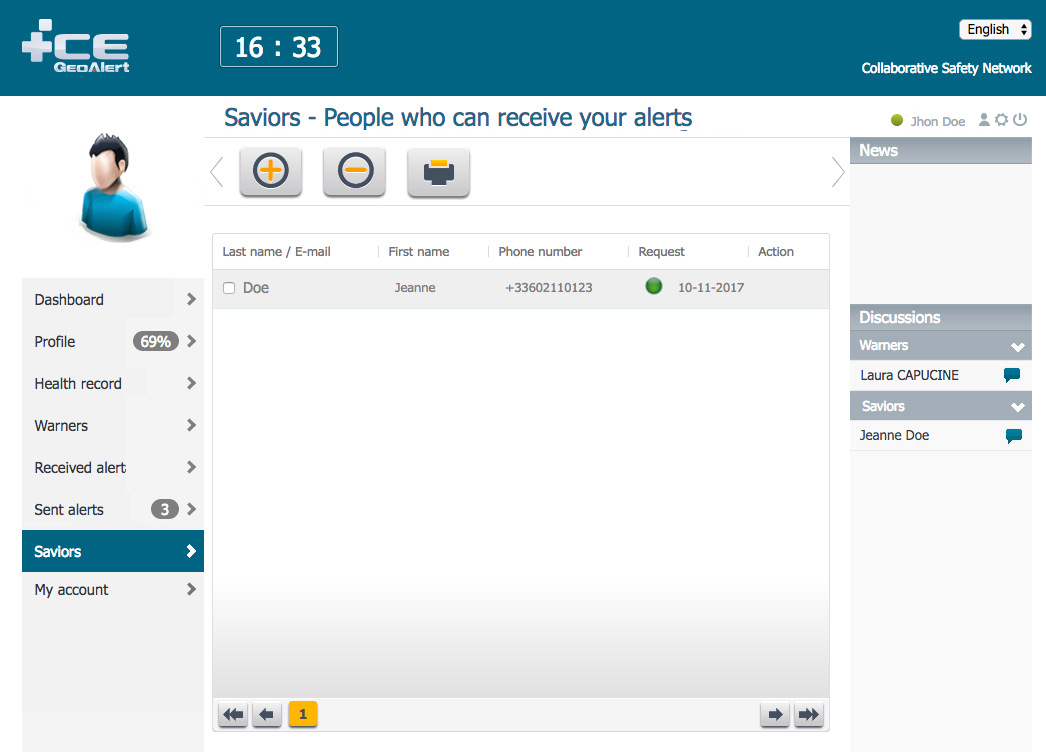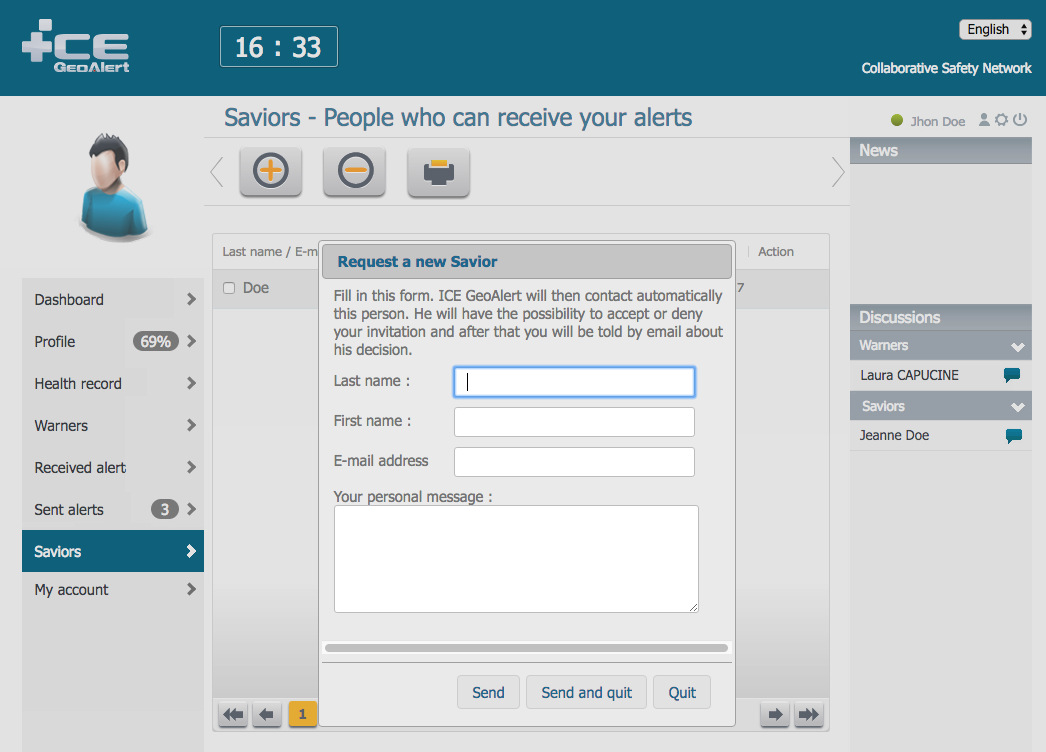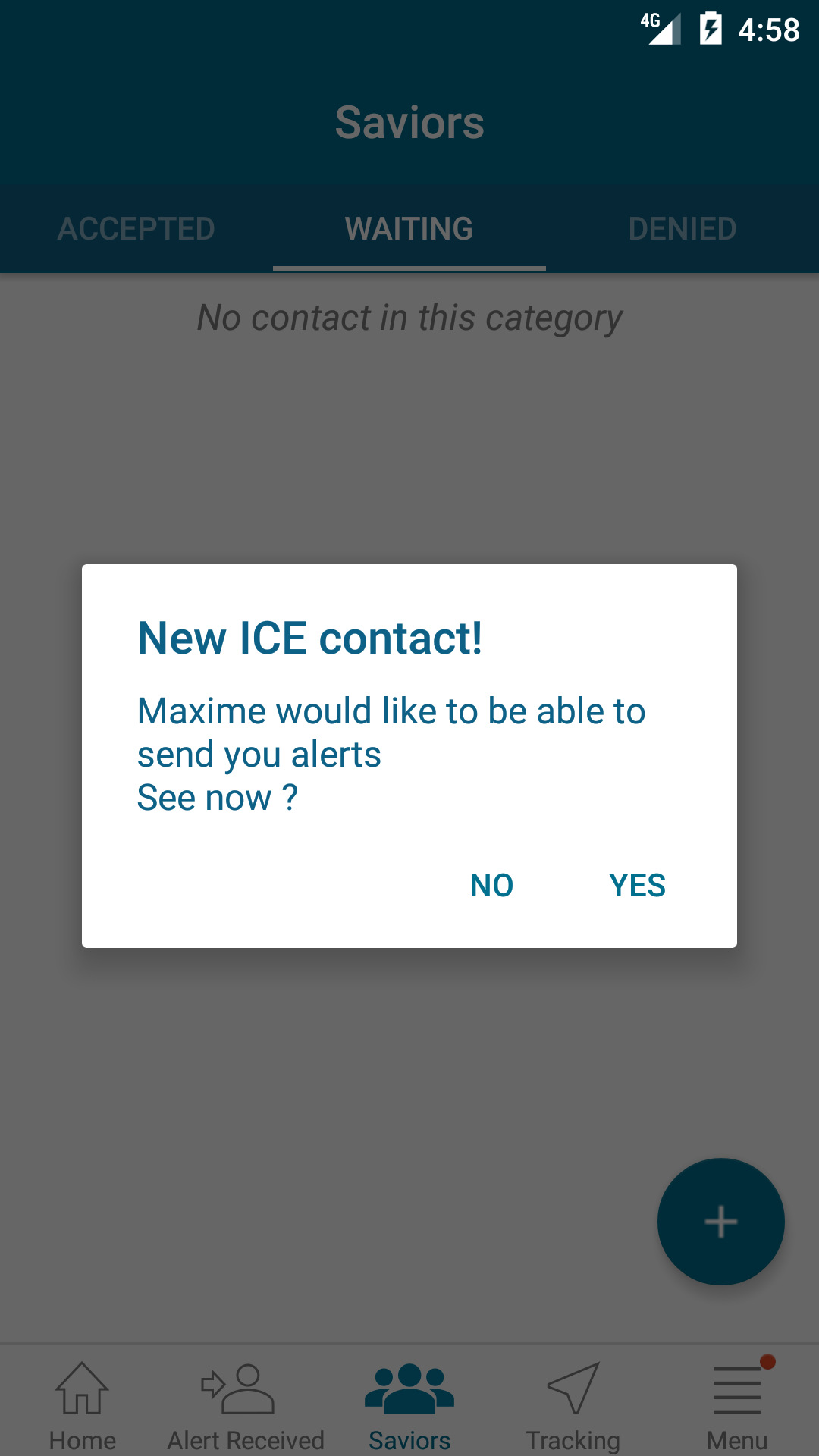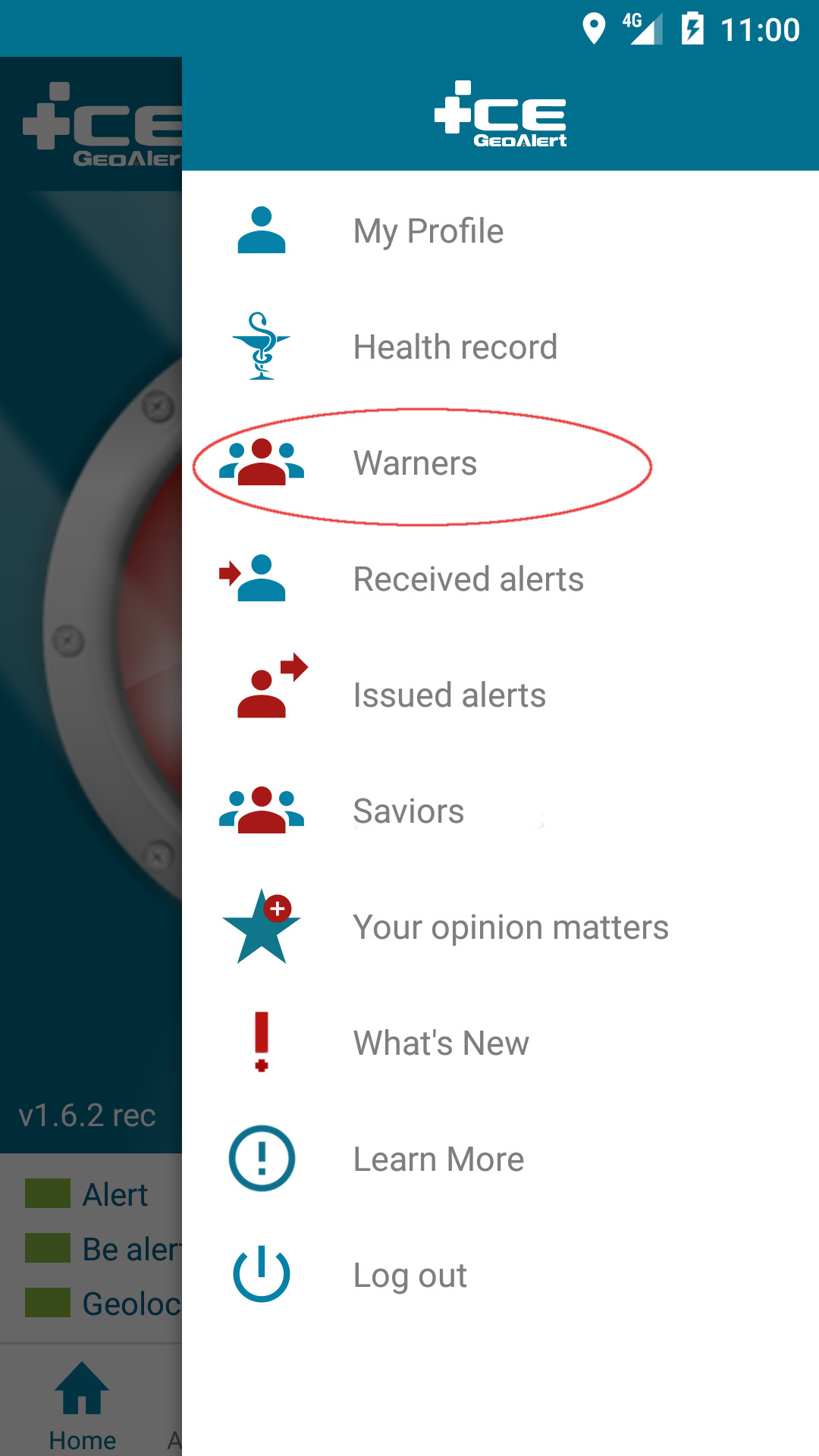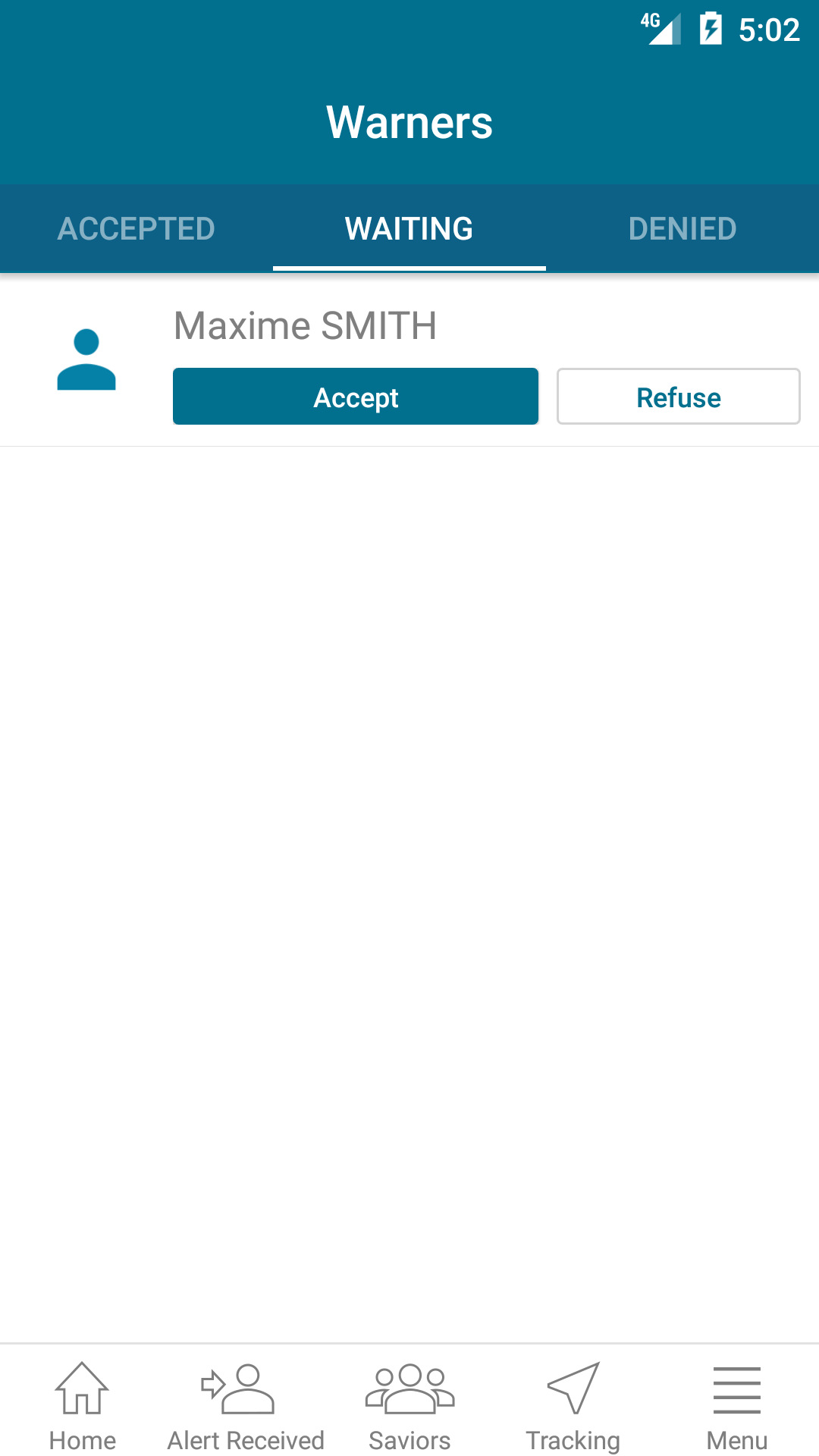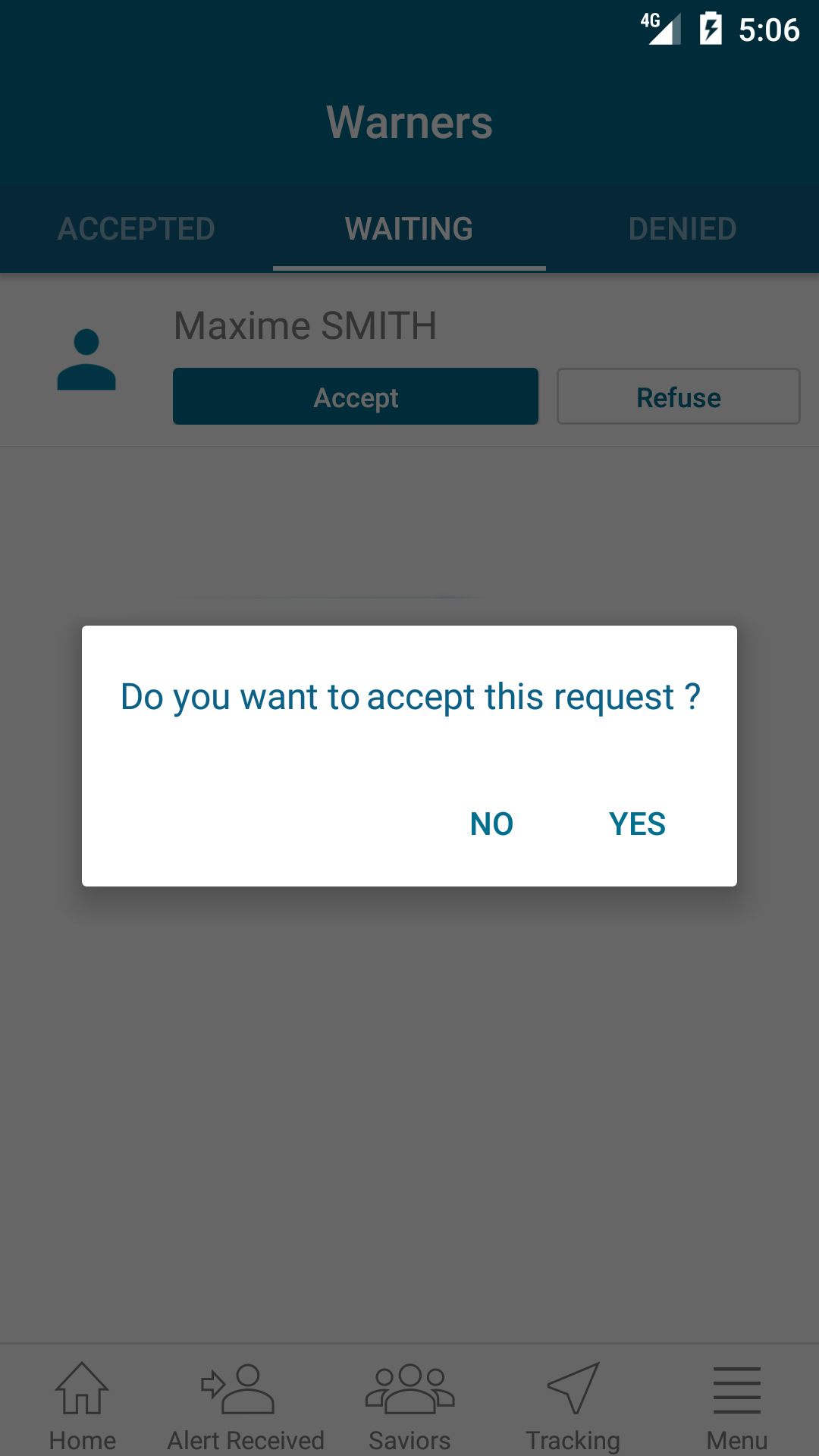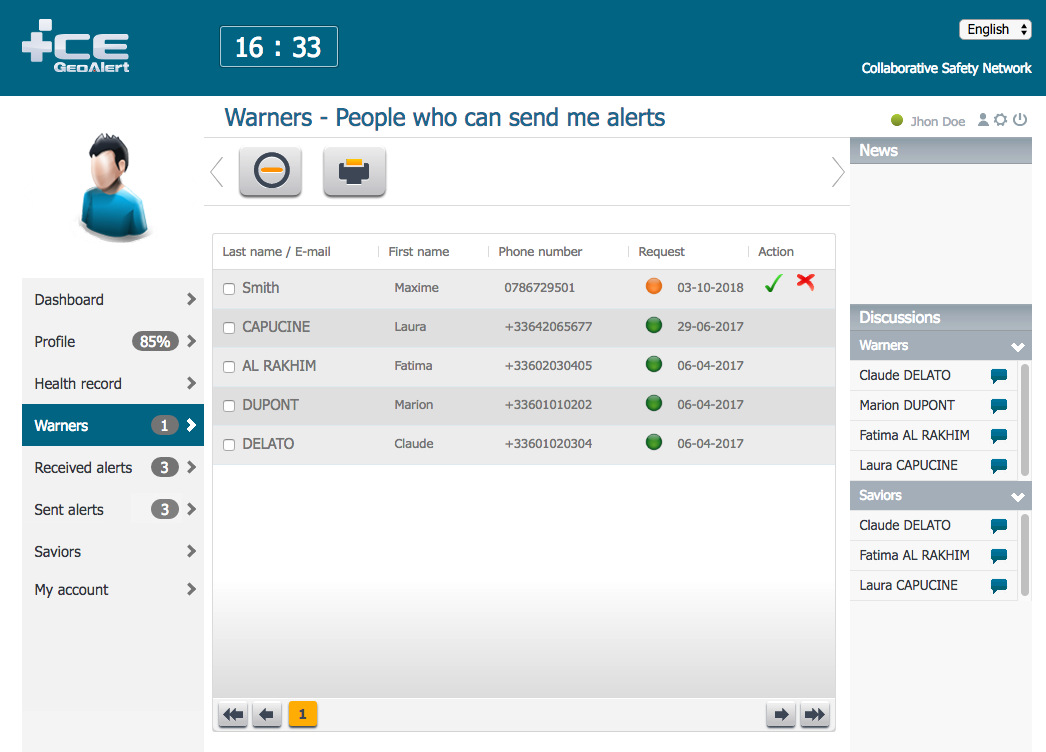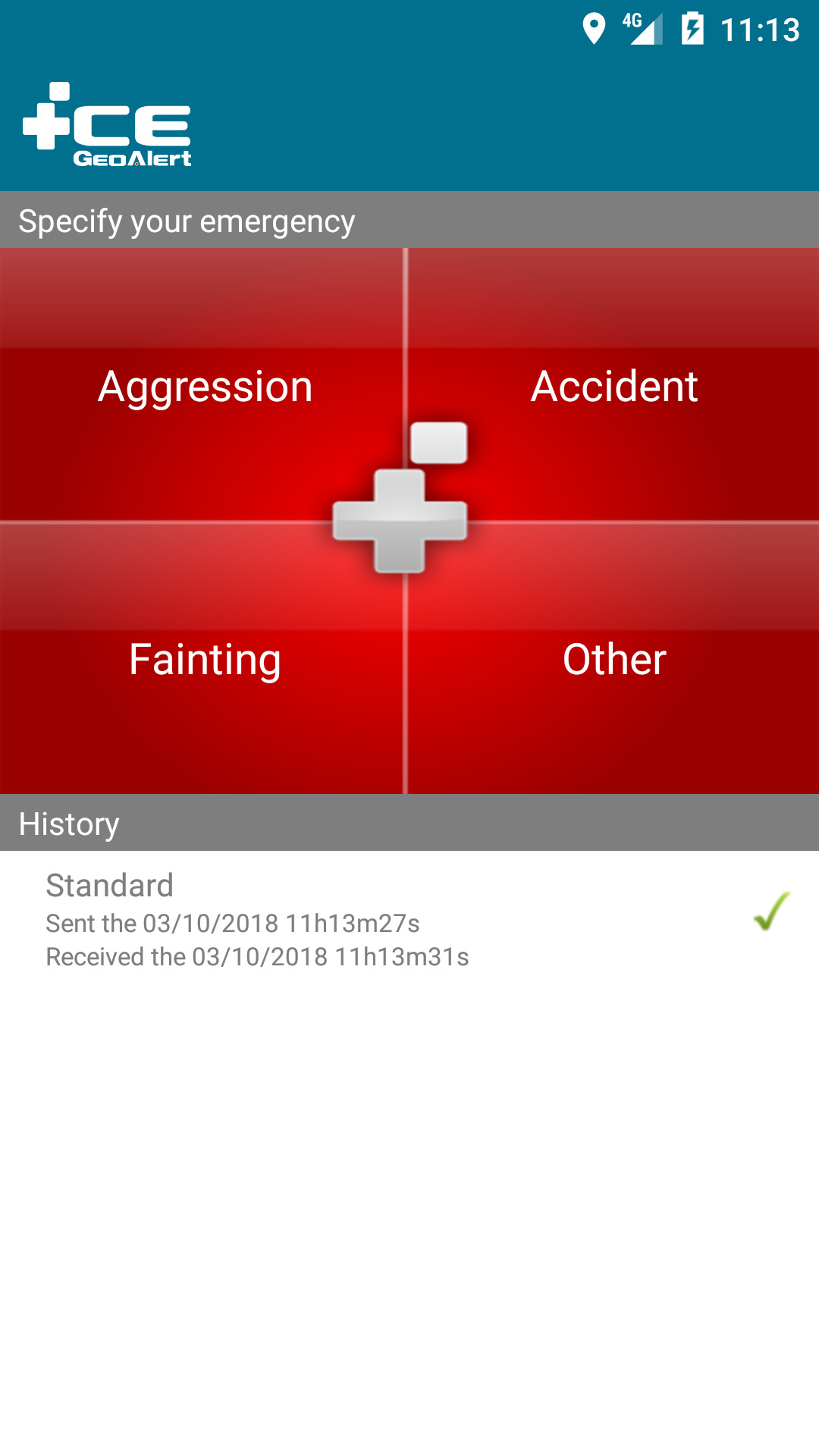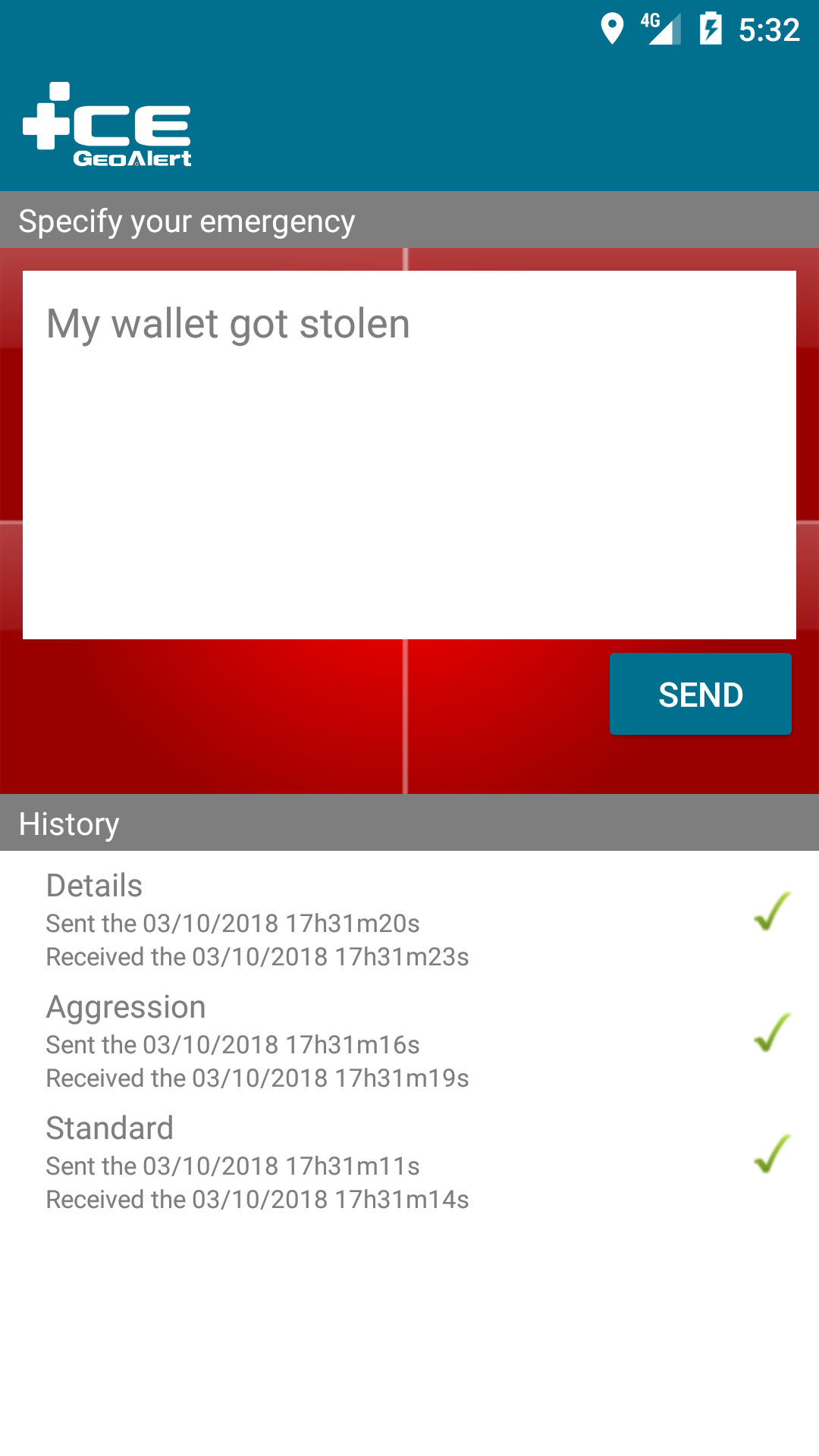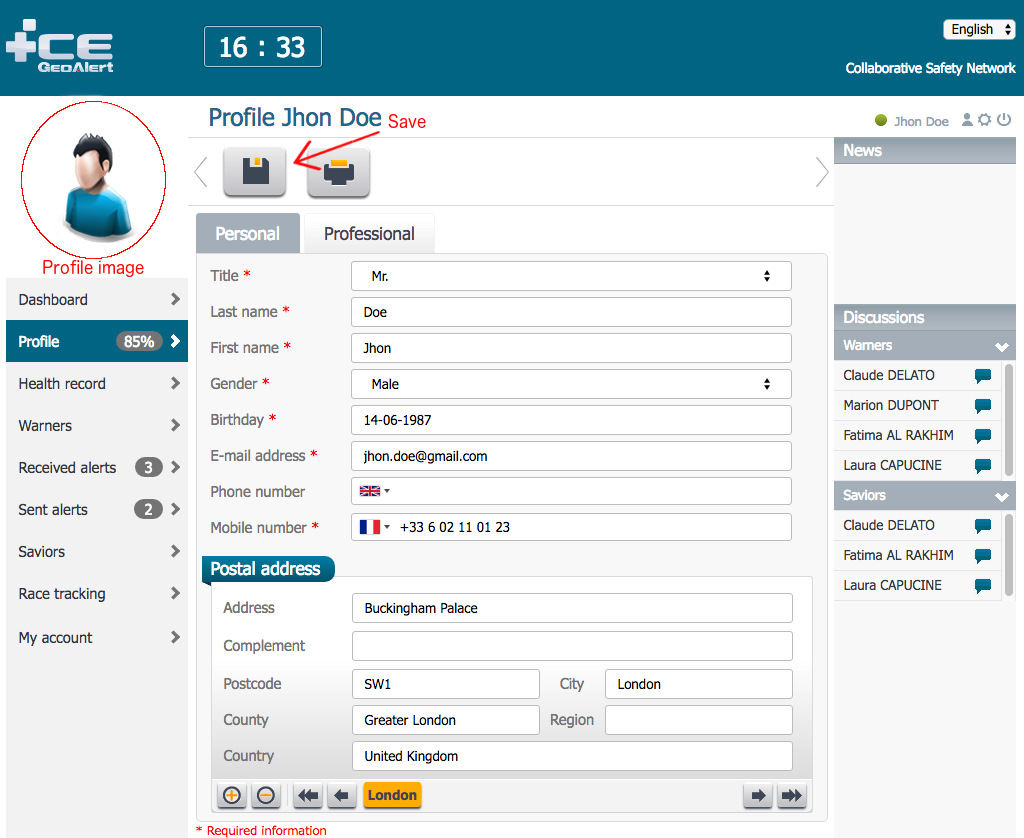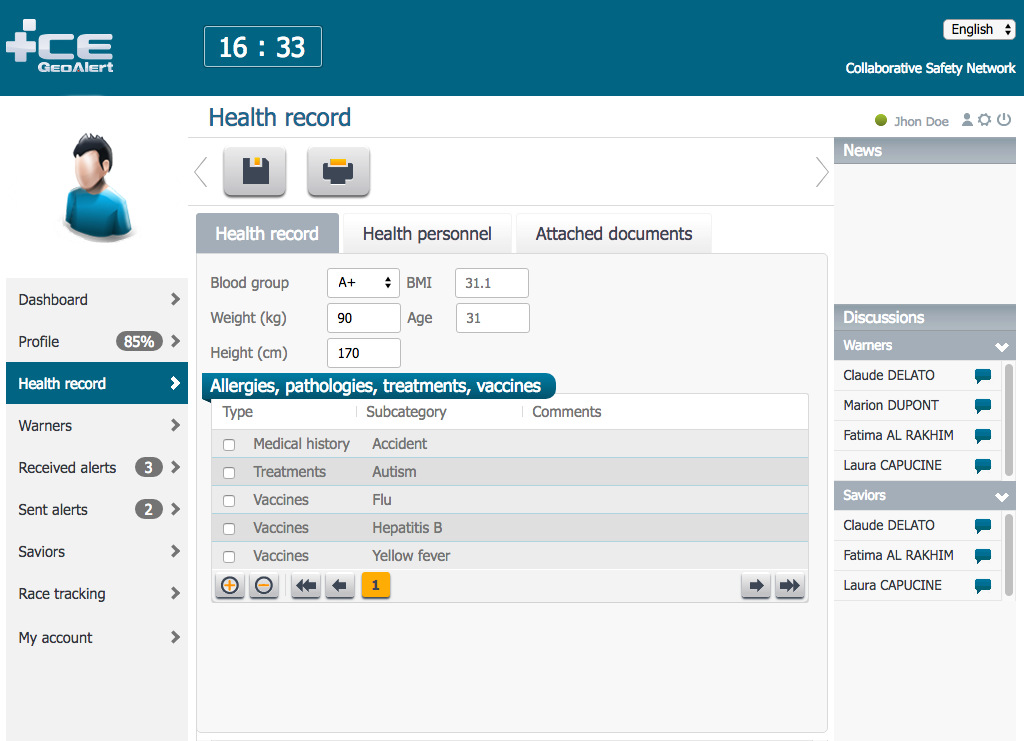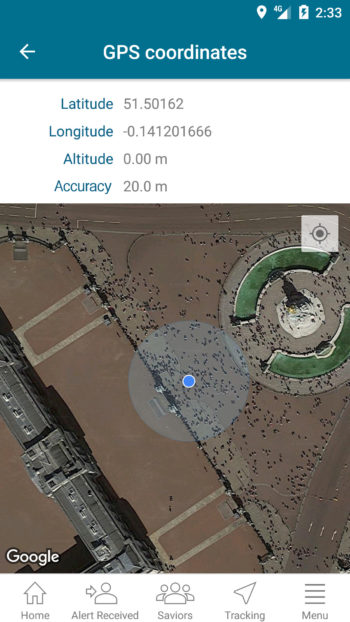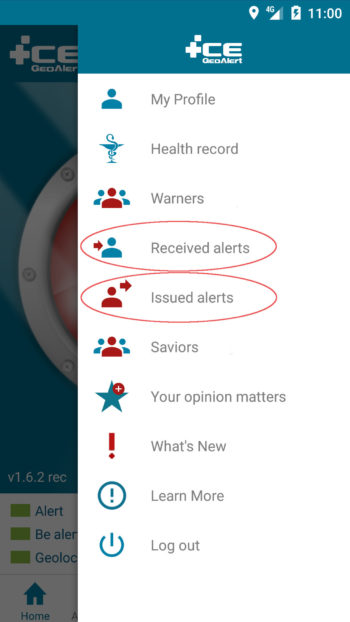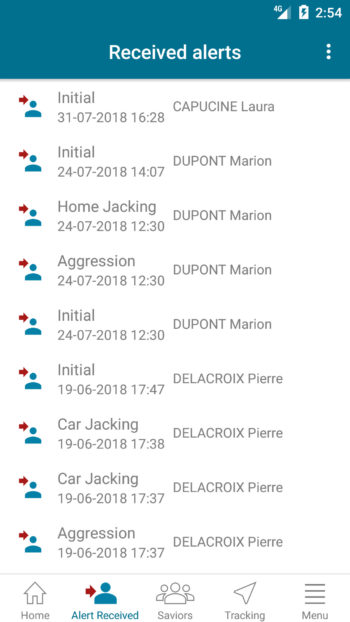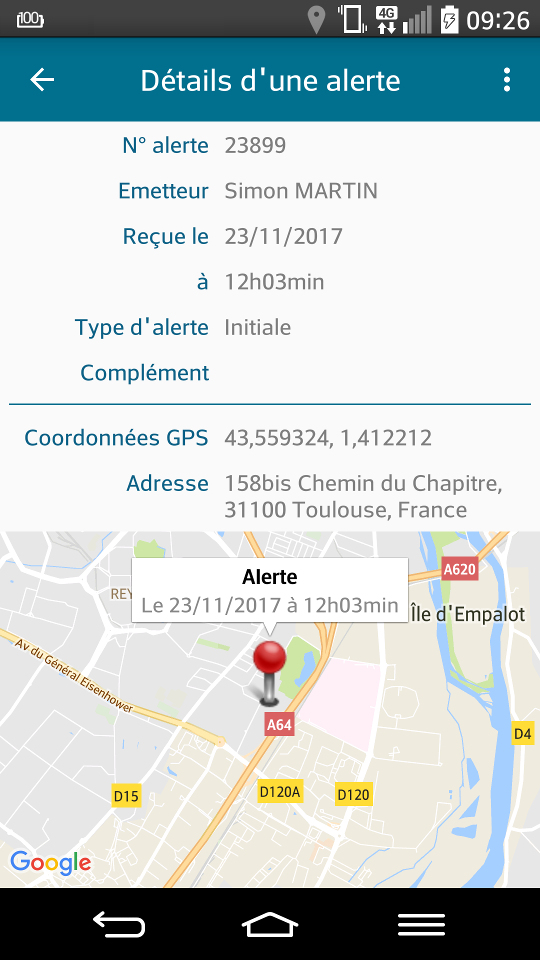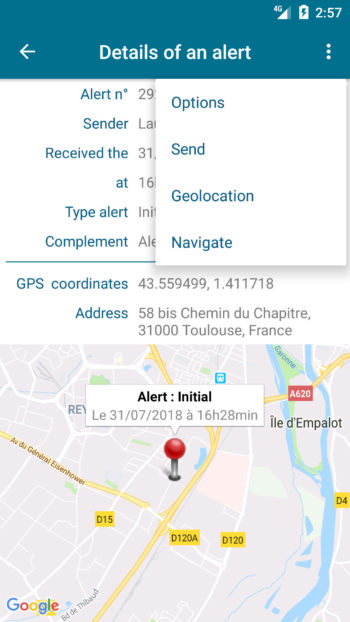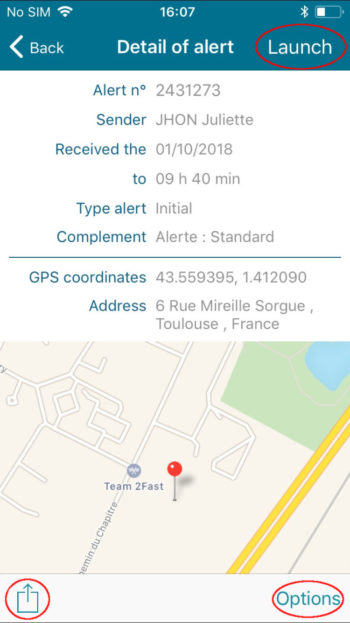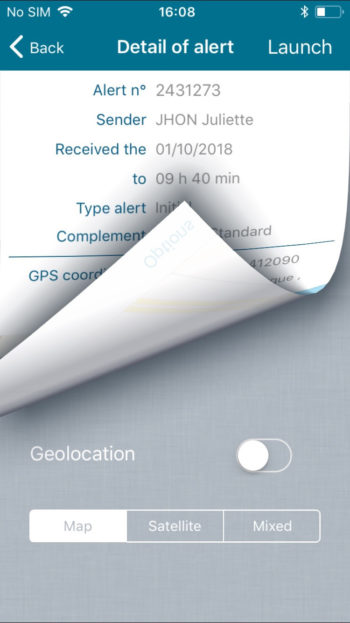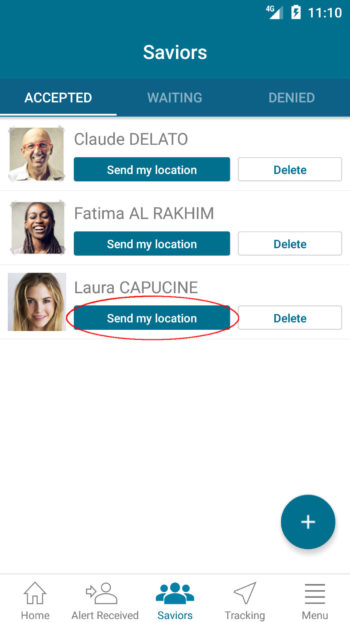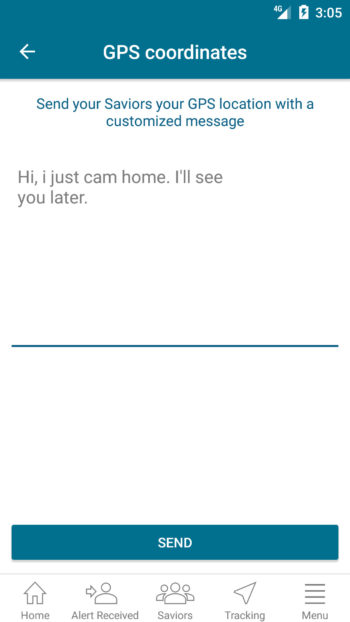New feature
Hello,
It's been a while since we gave any news but we've worked hard to improve the application.
In September, we added a new feature, reporting.
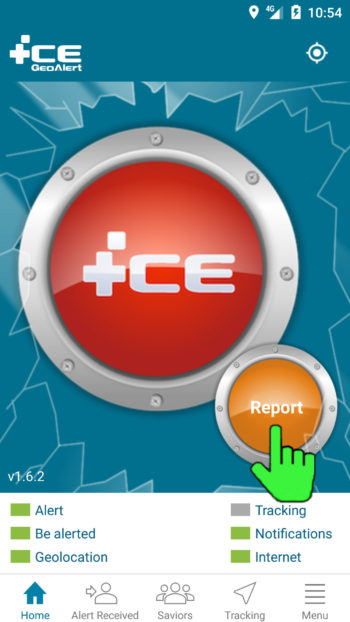
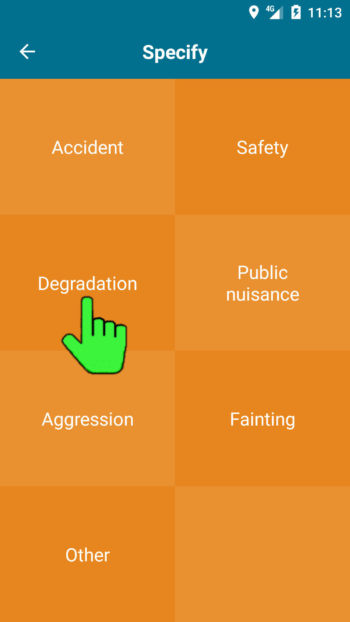
This feature allows you to report a problem at a given location by attaching a photo or video to your message.


Unlike an alert that is used to report a problem concerning your own safety, a report is a way to report something you are witnessing, such as a degradation with a photo.
The report is not send to your contacts but to the supervisor of the area.