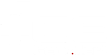Online help
Register
Registration can be done :
On the website, following this link :
Or on the app, by clicking this button "Register" on the login screen :
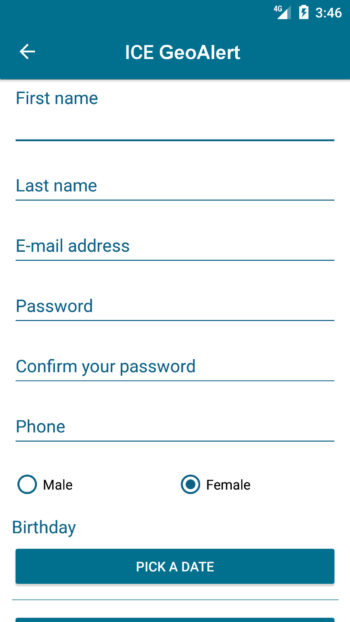
To register, you need to complete the following :
- First name
- Last name
- Email*
- Password
- Phone number
- Date of birth
- Gender
( * Must be unique and valid, it cannot be changed later )
In case of "email already being used" : click here to figure out a solution.
I forgot my password
You can create a new password :
Following this link :
https://www.icegeoalert.com/fr/mot-de-passe-oublie
Or on the app, by clicking "I forgot my password" on the login screen :
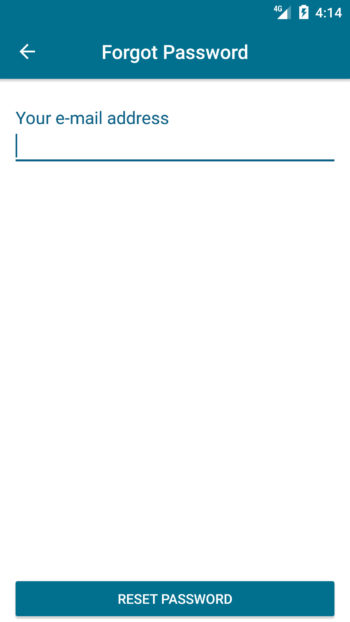
You need to enter your email adress and you will receive a new password in your mailbox.
Add a Savior
To alert a third person, in other words a relative, he must have downloaded the application and agree to receive your alerts.
You can add relatives in two ways:
- Via the mobile application : you go to the "Saviors" tab. You press the (+) icon and complete the information of the person you want to add (name, first name, email and phone).
- Via the website : you go to the "Saviors" tab. You press the (+) icon and enter the information of the person you want to add (name, first name, email).
In all cases, the person will receive your alerts from the moment they have accepted your request to be added as Alerts. They receive your request by email, and are free to "accept" or "refuse".
Your relatives receive your alerts by :
- Notification on the phone (text + sound alert)
- Text message (Always with Android, On IOS only when internet is unavailable)
Smartphone
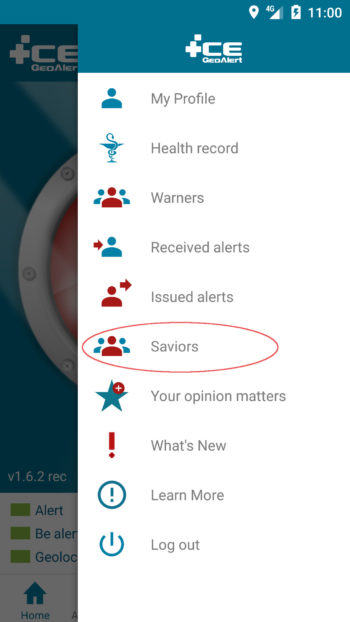
1. Click on the Saviors tab on the menu
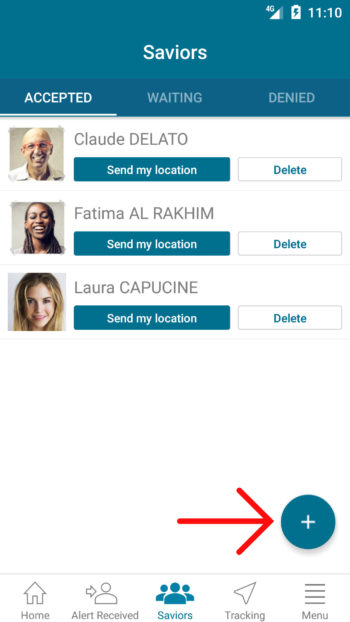
2. You need to go to the list
Then click on the (+) button
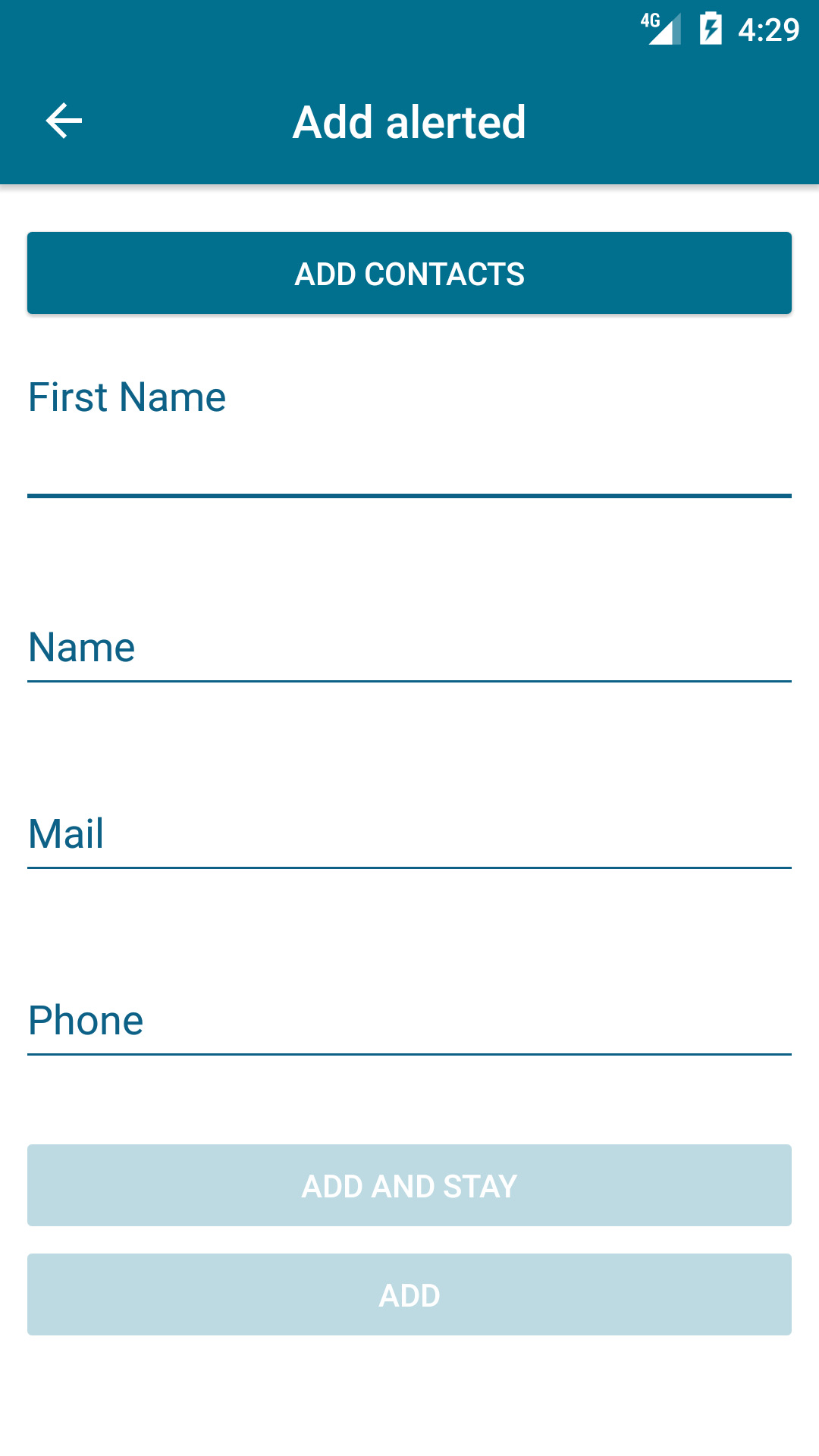
3. Now you need to enter the following :
- First name
- Last name
- Email address*
- Phone number
( * Must be unique and valid, it cannot be changed later )
Website
Once logged in, go the the Saviors tab
Then, click on the (+) button to display the Add a Savior form
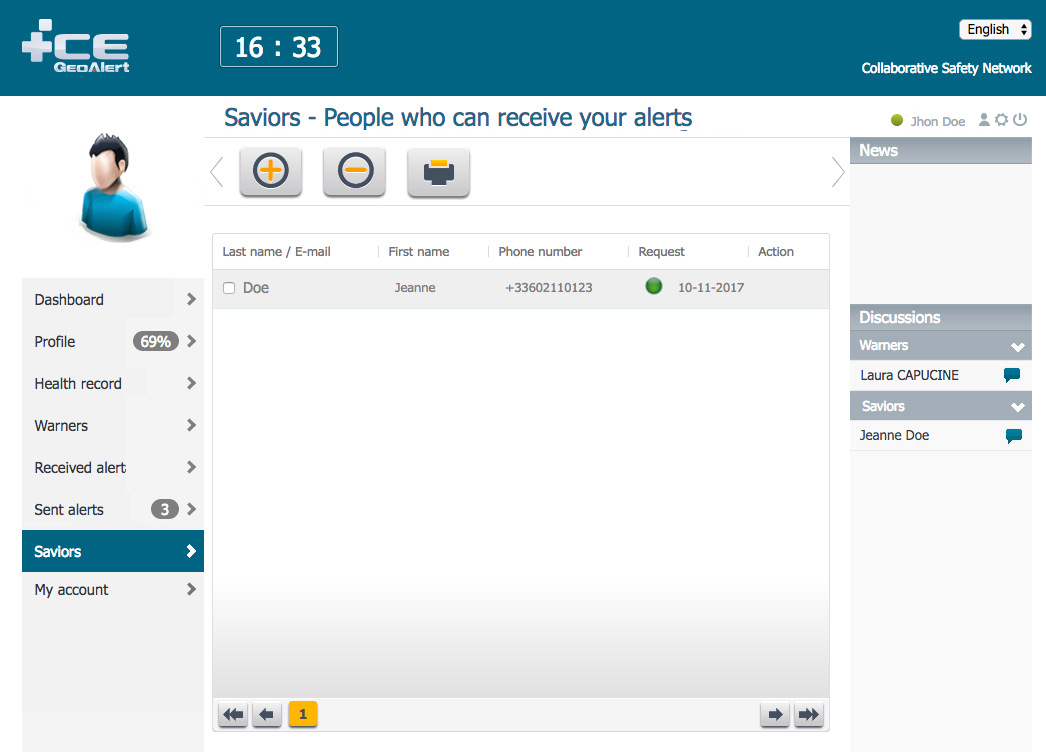
Now enter the following :
- First name
- Last name
- Email address*
( * Must be unique and valid, it cannot be changed later )
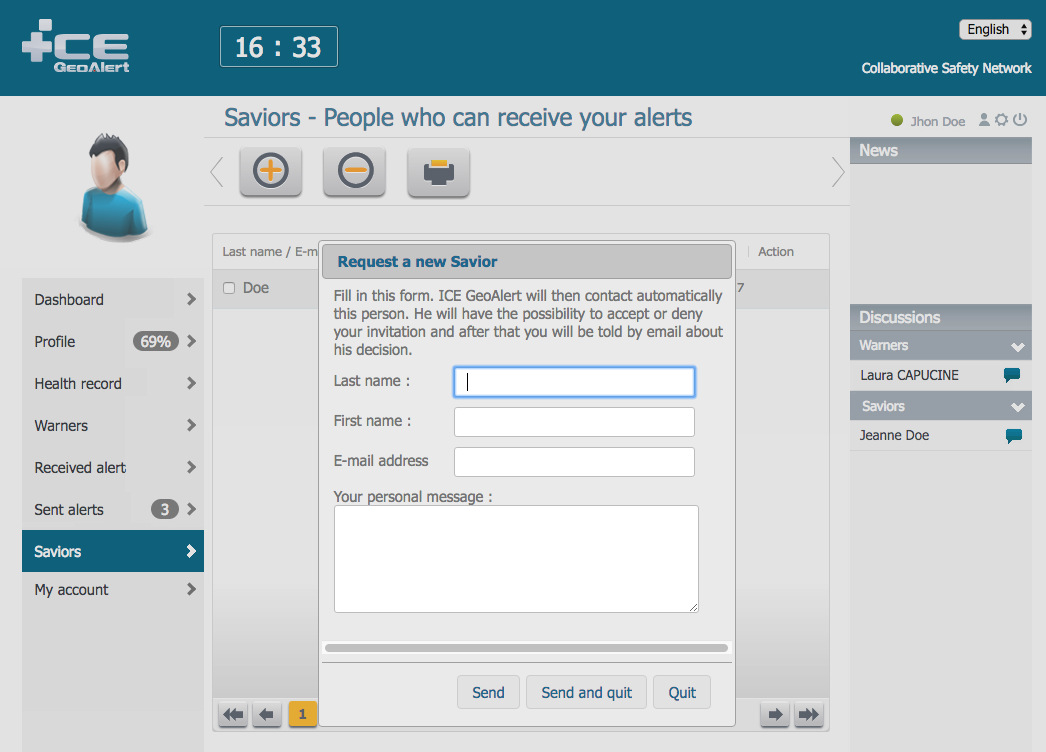
Accept the request of a warner
In order to receive the alerts from someone, both of you need to download the app and accept the email request of the warner.
To accept the request :
- Through the app : go to the Warners tab, then in Pending request in the menu you can accept or deny it.
- Through the website, go to the Warners tab, click on the (✓) icon.
- Through the email you received, just click on the « Accept the request ».
You will receive an email of confirmation.
In any case, you will not receive any alert as long as you did not accept the request the Warner sent to you.
You are alerted by :
- A notification on your phone (text + sound alert)
- Text message (for iOS users, only if you have access to Internet)
Smartphone
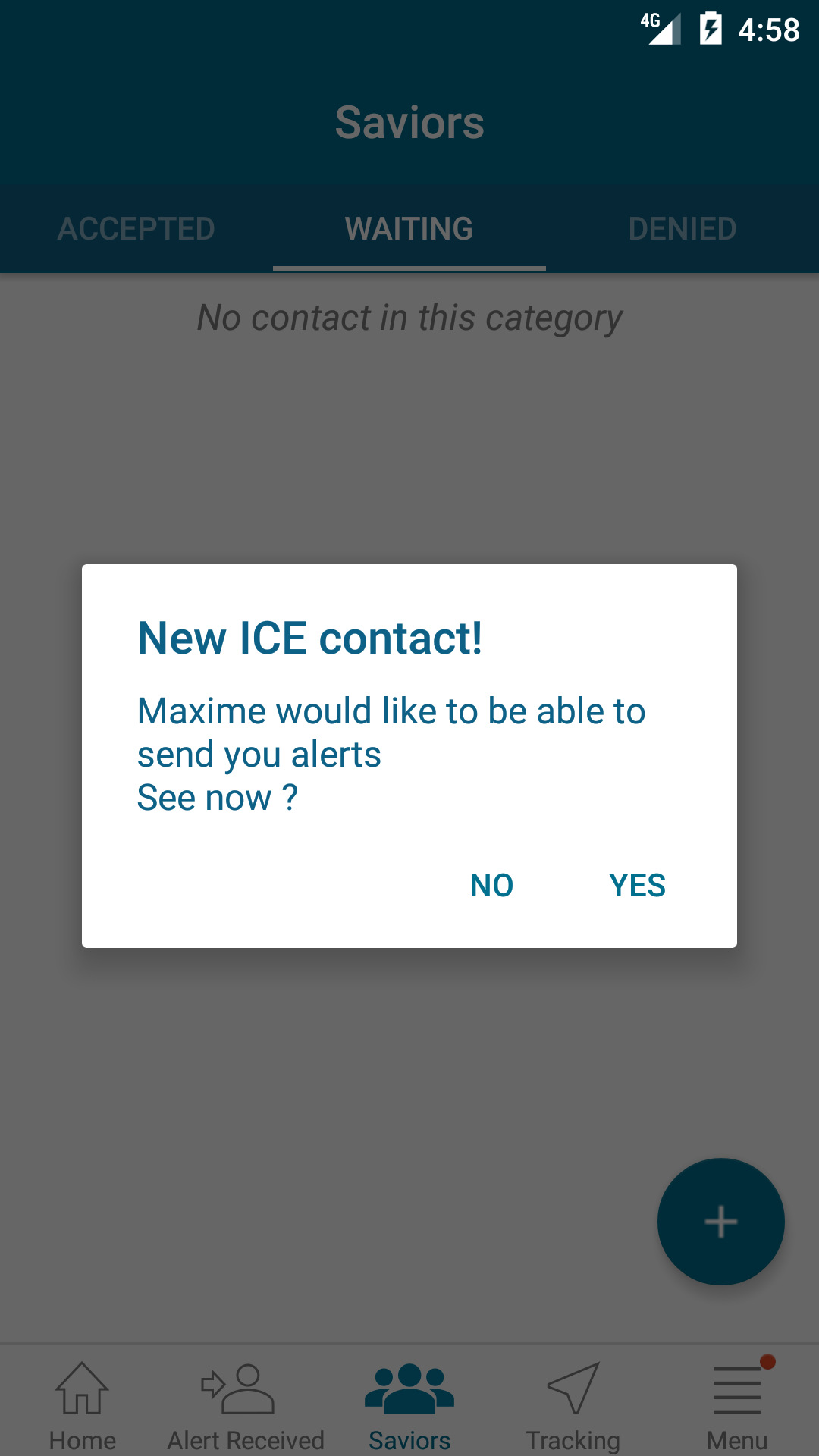
If you already have the App when the warner sends you the request, you will receive a notification
Click on it :
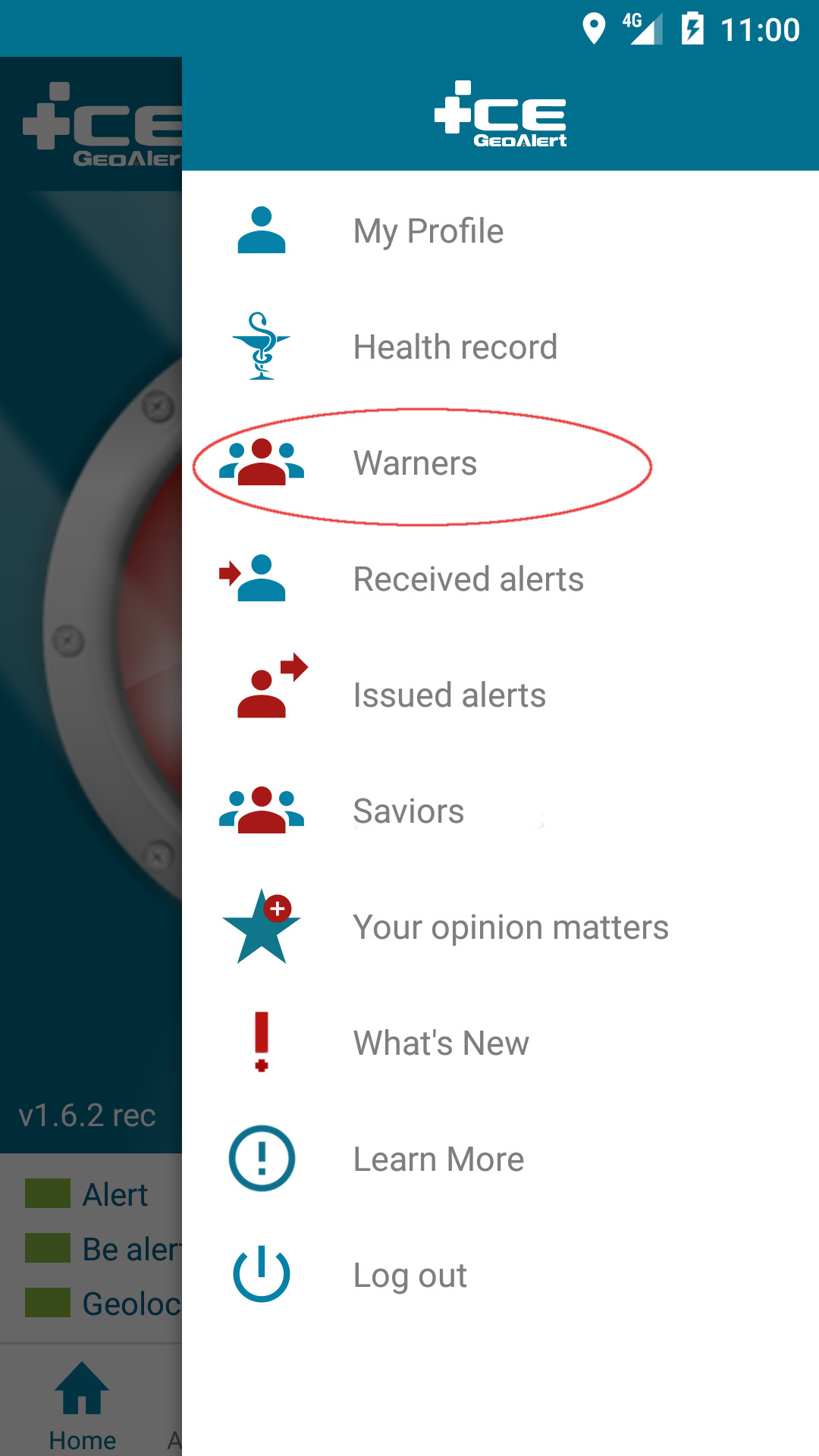
1. Else click on the Warners tab on the menu
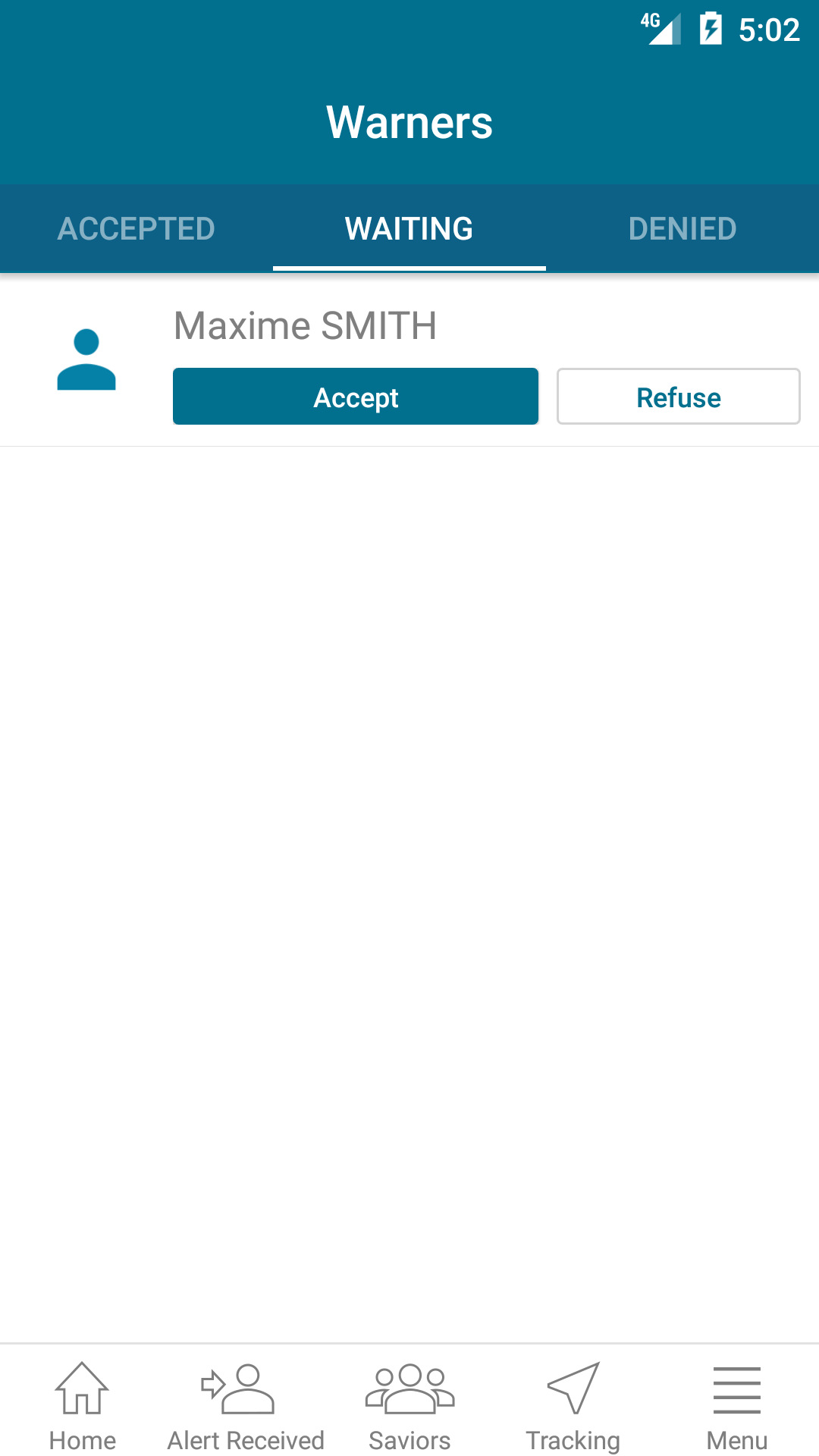
2. You must go the your Warners list
Then click on the Waiting tab
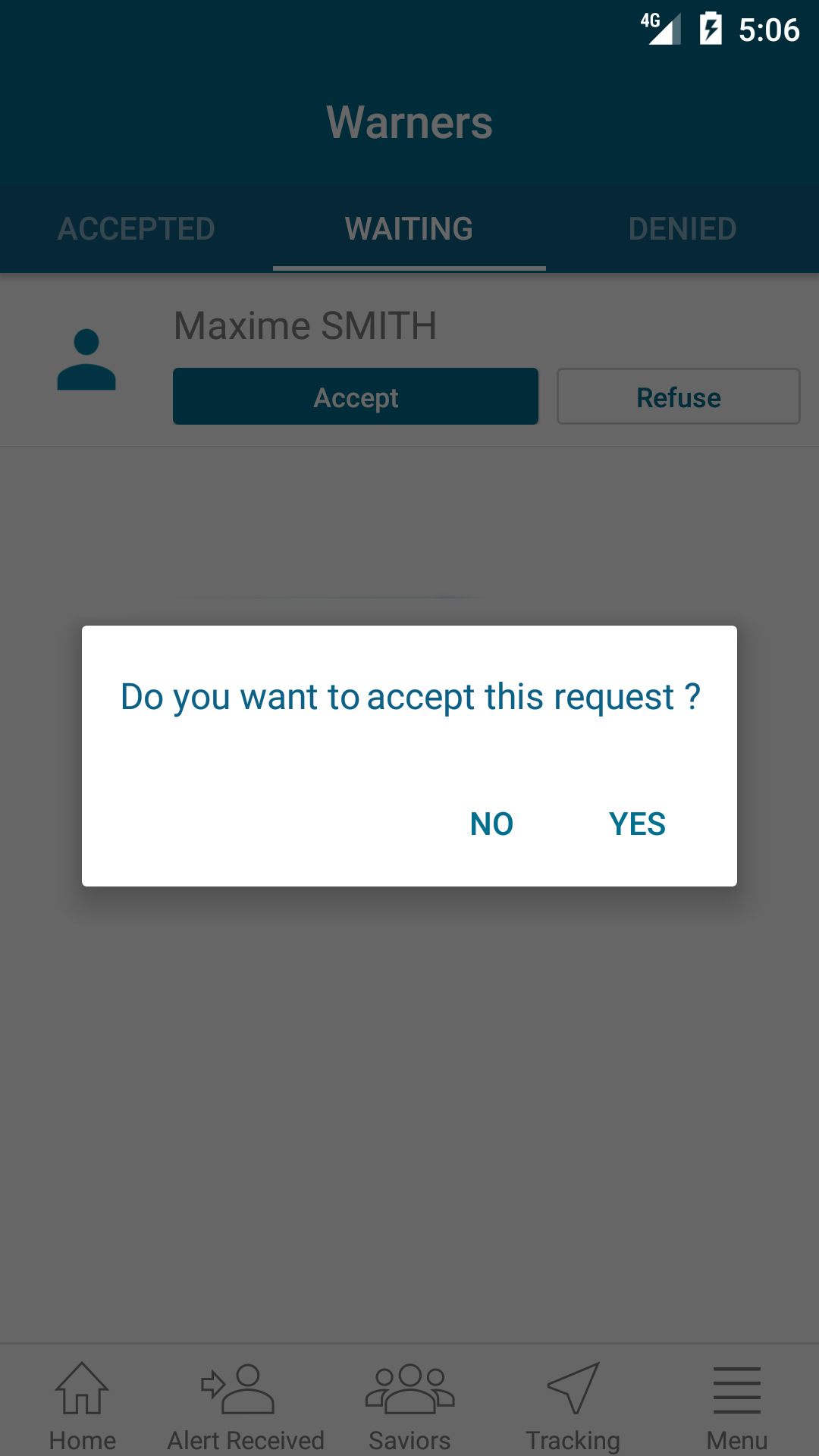
3. Accept the request
Website
Once logged in, go to the Warners tab
Then, click on (✓) to accept the request
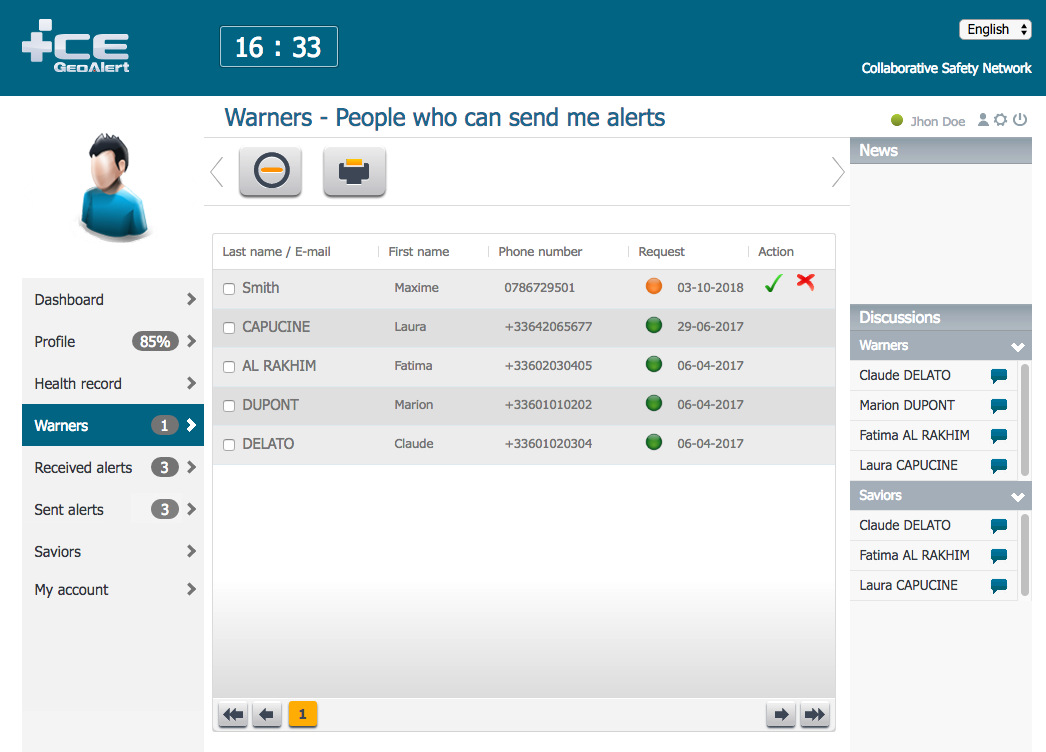
Go to your mailbox (make sure to check your spam folder) and click on "Accept the request".
Daniel sends you a personal message
We inform you that Daniel FLAURE would like to add you as a person to alert in case of emergency in ICE GeoAlert's program
If you accept the request and if Daniel triggers an alert, ICE GeoAlert's program will inform you directly by :
- Notification on your smartphone (text + ringing alarm),
- E-mail,
- Text message (only for Android users).
Daniel sends you a personal message
Accept the request Deny the request
ICE GeoAlert thanks you for your trust and confidence
Send an alert
Requirements : to send a GeoAlert, you have to :
- Turn the mobile data and the GPS on
- Have at least 1 Savior in your list (who has accepted the request you previously sent)

In case of emergency, to send a GeoAlert press the red button

The glass breaks, press a second time the red button
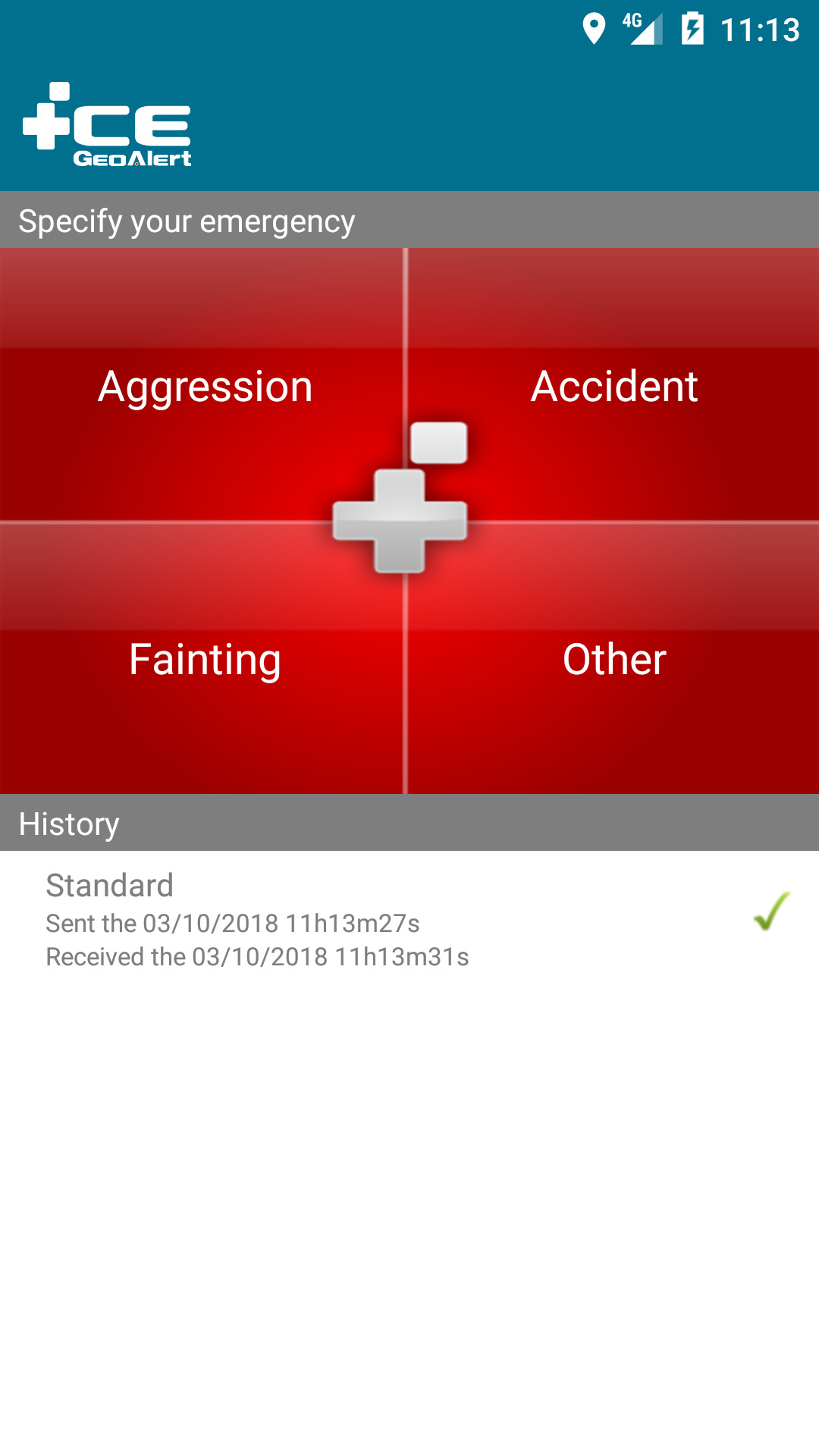
Once the first alert has been sent, you will be able to clarify your emergency by clicking on the appropriate button : a second alert will be sent.
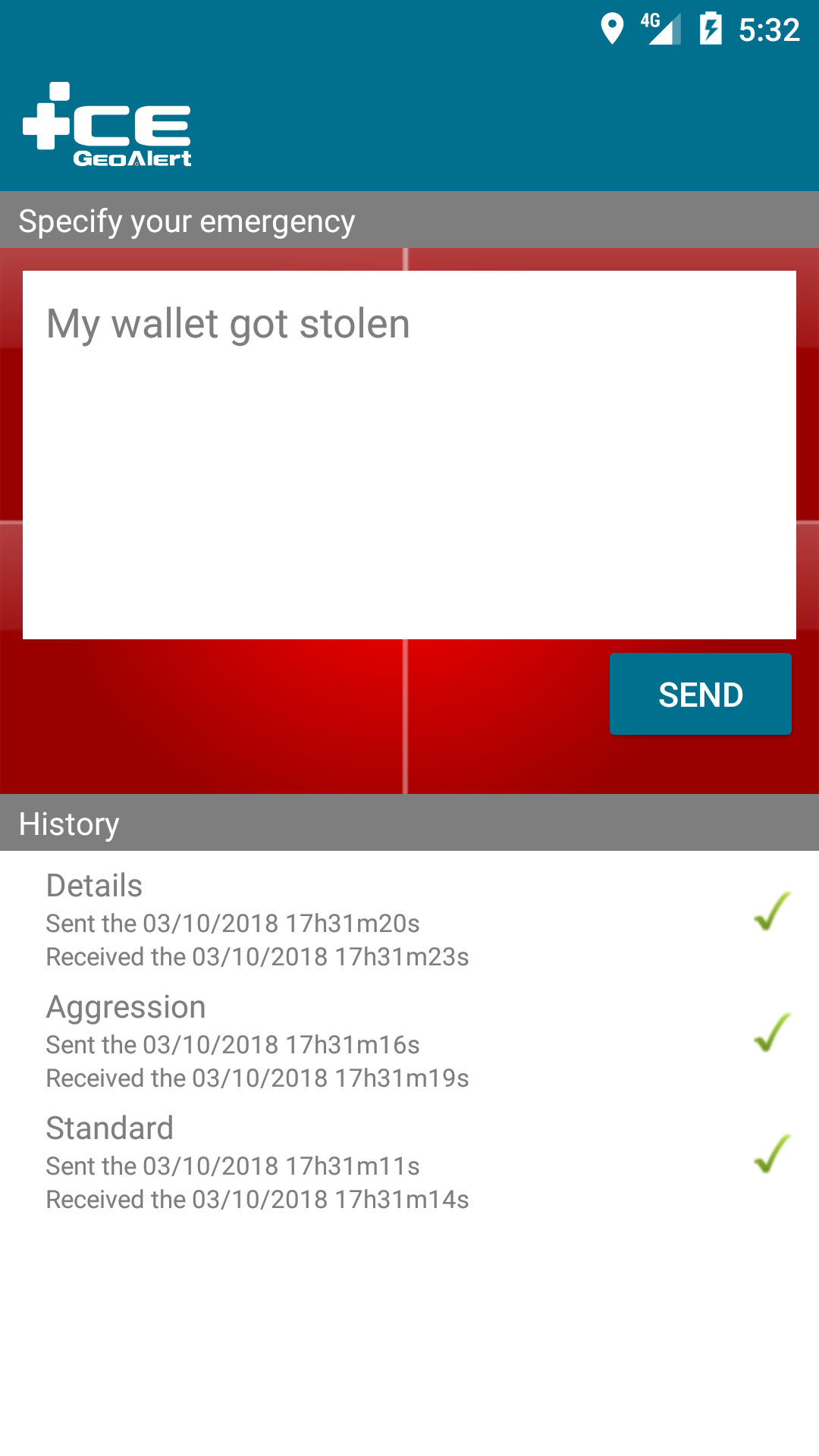
Once you clarified your emergency, you will be able to enter some text to provide, if needed, more details.
Each time you clarify your emergency, you send a new alert.
Set your profile up
Setting your profile up can only be done on the website.
You need to log into your account following this link :
In order to save your modifications (it does not save by itself), click on the floppy disk icon.
Click on the profile picture (male or female) on the top left corner to change your profile picture.
A profile is personal, you cannot change the profile of a Warner (someone who sends you an alert) or a Savior from your list (who receives your alerts)
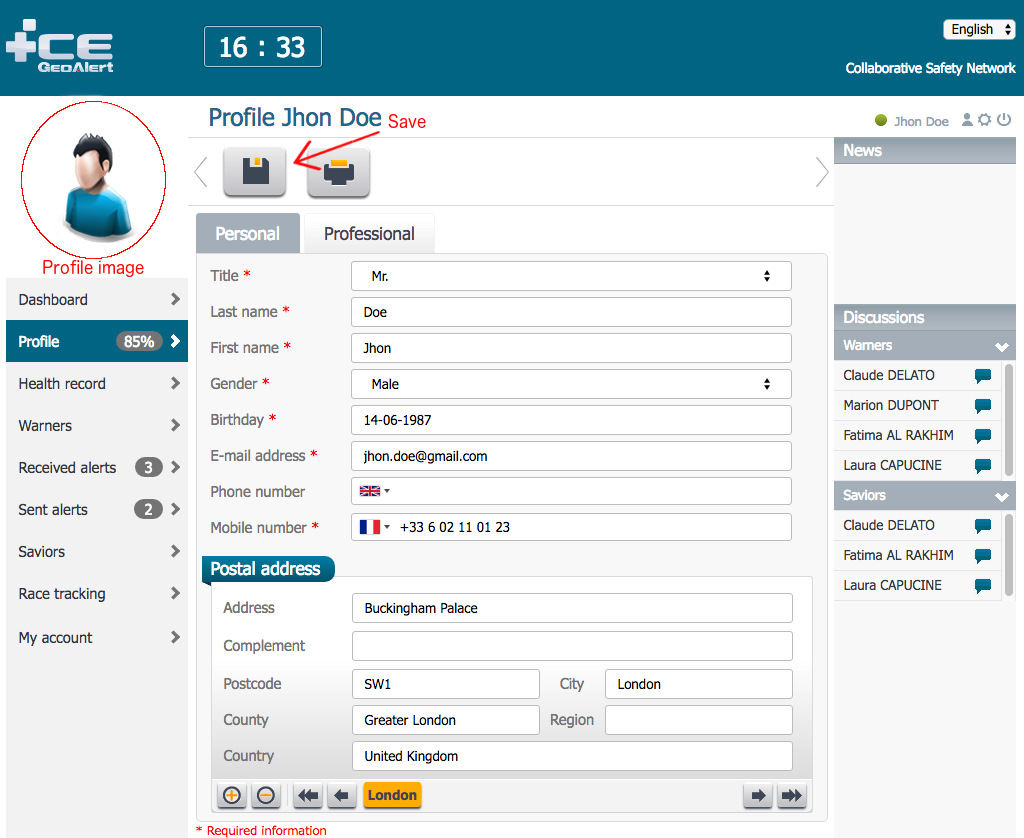
Complete your health record
You have to enter your health information on the website.
To do that you need to log into your account following this link :
In order to save your modifications (it does not save by itself), click on the disquette icon.
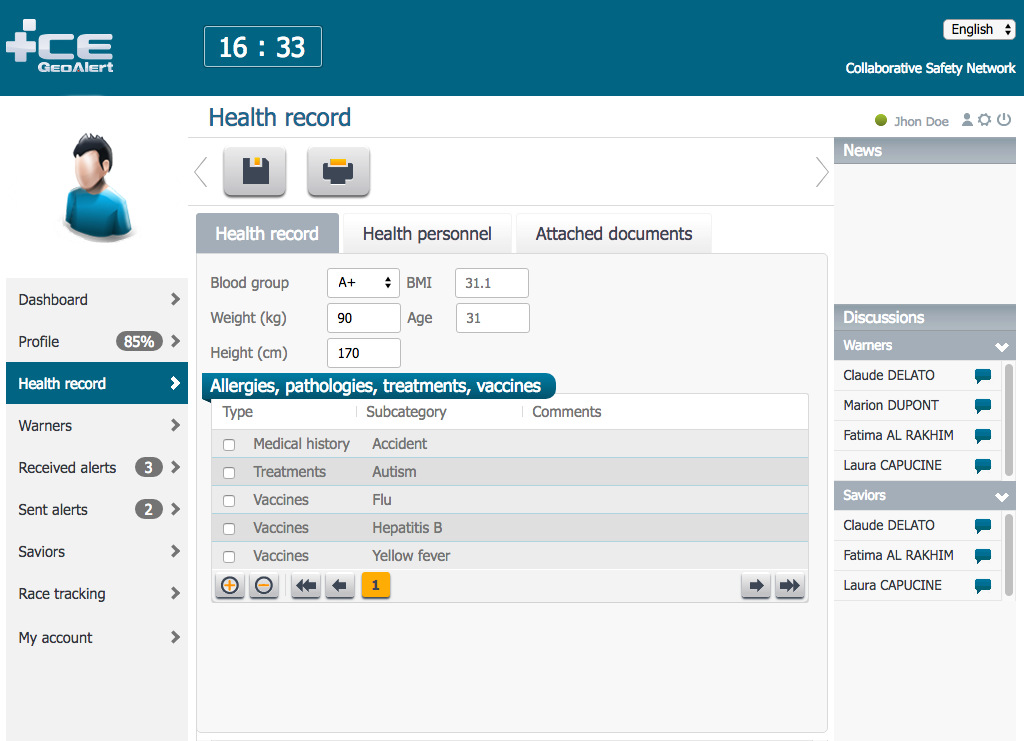
See your GPS location
This function allows you to see your current position on the map.

To use it click on the GPS (see red arrow).
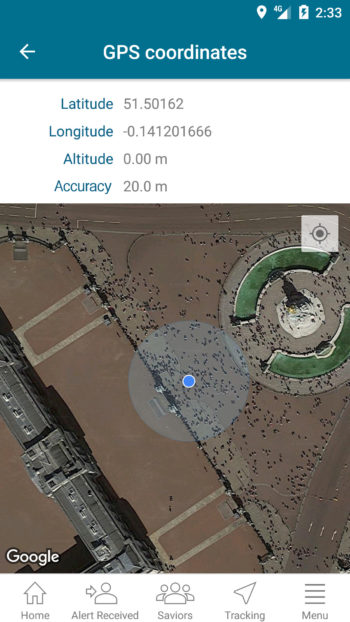
The interface will show you :
- your latitude
- your longitude
- your altitude
- and the precision of your geolocation.
View the alerts
On the app, you can access both the received and sent alerts with the menu.
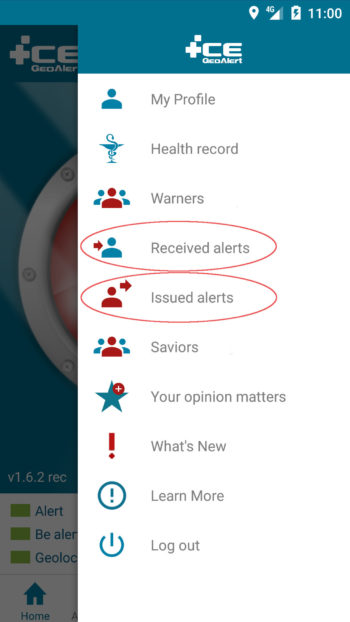
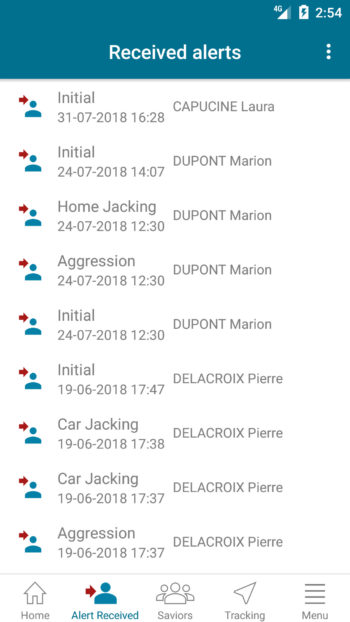
List of received alerts
Android version
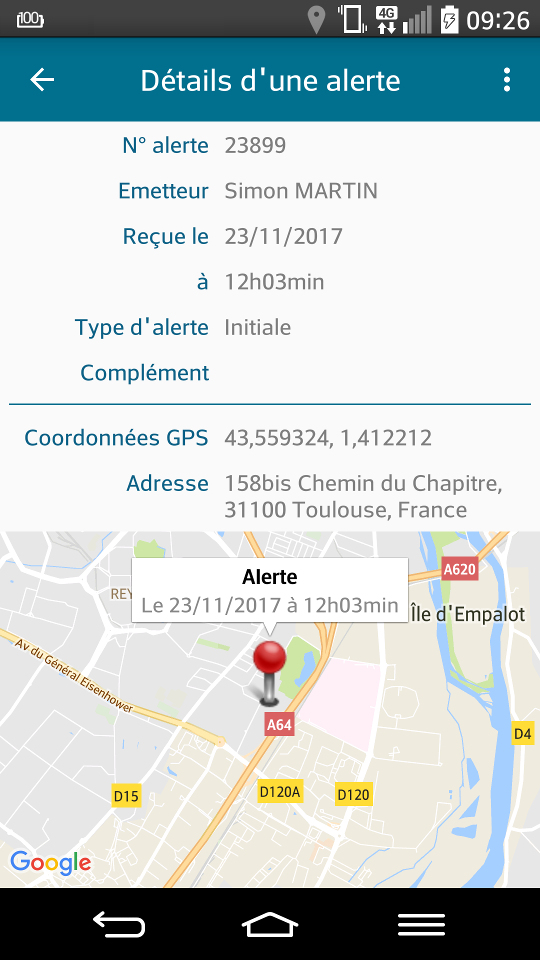
By clicking on an Alert, you will see more details about it such as :
- the person who sent it
- the address
- the latitude
- the longitude
- the date time
- the type of the alert and the additional text message if there is one
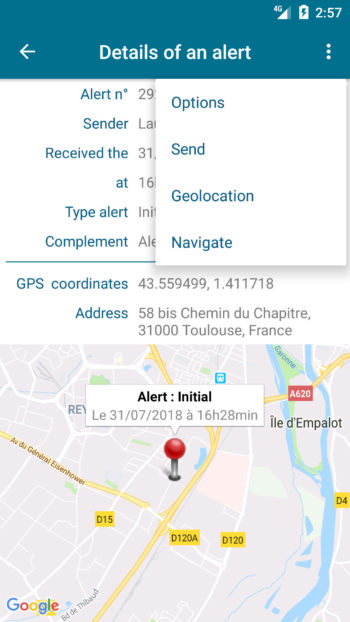
By clicking on (...) you will be given 4 choices :
- OPTIONS (to view the road map or satellite map)
- SHARE (you can share the alert features by email or text message)
- LOCATE (2 locations are displayed : your own and the one of the alert you received)
- FOLLOW (follow the route taken towards the alert)
iOS version
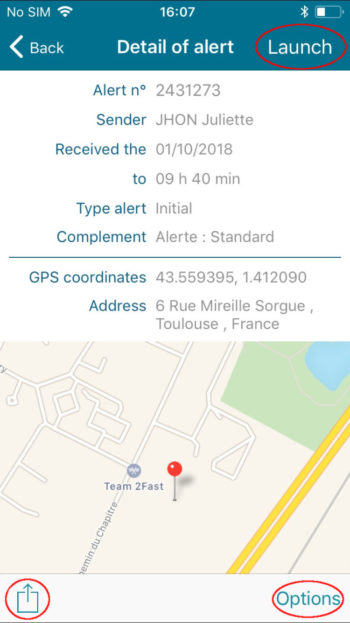
By clicking on an Alert, you will see more details about it such as :
- the person who sent it
- the address
- the latitude
- the longitude
- the date time
- the type of the alert and the additional text message if there is one
There is, on the top of the screen, the Launch button, you can click it to follow the route towards the alert
By scrolling down the interface, the Options button will show up, as well as a Share button.
The Share button is used to send the details of the alert by email or text message.
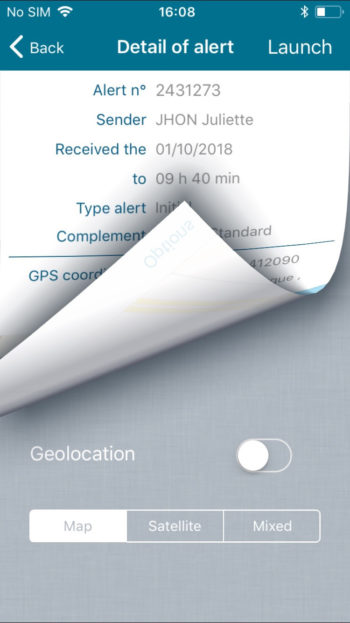
Once Options is pressed, you will be given 2 choices :
- View the roadmap, the satellite map or the hybrid one
- Locate (2 locations are displayed : your own and the one of the alert you received)
Send a GPS position
Sending a position actually sends a message with the GPS location to a Savior of your list you need to choose, whereas a GeoAlert is sent to all the people in your list.
This person will receive your GPS position by email and notification on the phone.
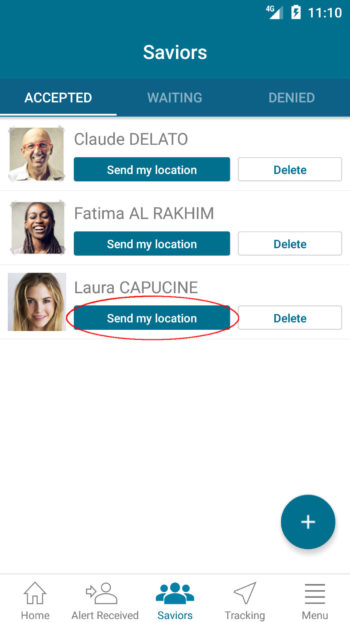
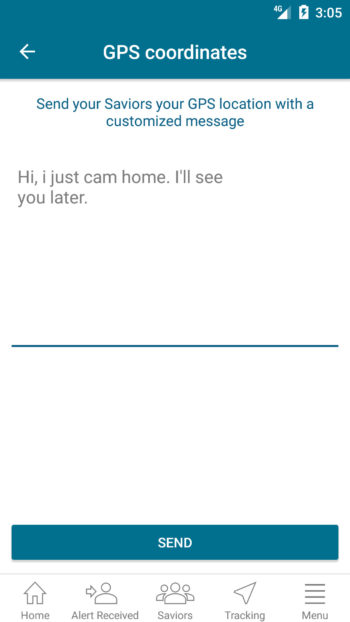
The purpose of the report
The report is used to inform a professional of an incident occuring on a marked out perimeter. The professional supervisor can be a transport authority, a town hall, a private company, a ski resort, an apartment block... To make it easier for the professional to intervene, ICE GeoAlert relays the following information to him :
Only the professional supervising the area can receive your reports. Your Saviors cannot.
How to send a report
1
I click once to break the glass, then I click on the orange button REPORT
2
I choose the type of report I want to send
3
I take a picture by clicking once, or I hold it to make a video
4
I send the report
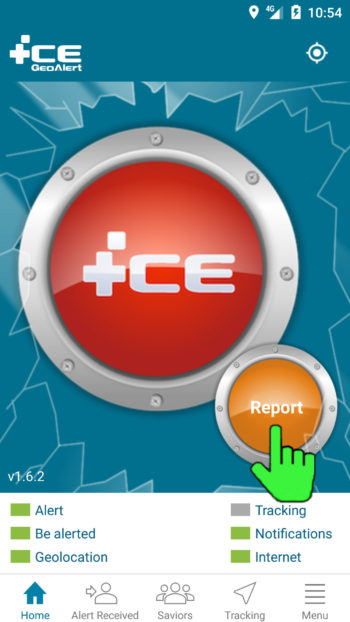
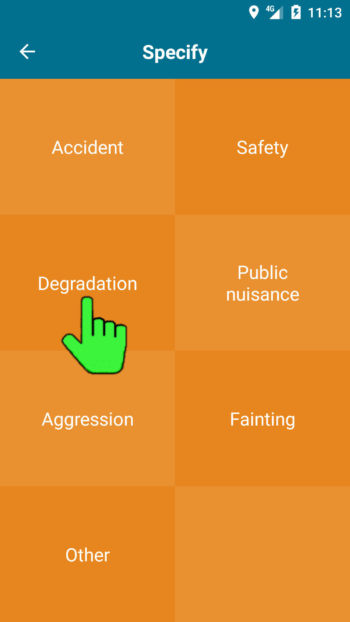


For any further information, please do not hesitate to contact the ICE GeoAlert team :
team-ice@infopolis.fr