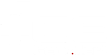Sommaire
- S'inscrire
- Mot de passe oublié
- Ajouter un Alerté
- Accepter la demande d'un Alerteur
- Déclencher une alerte
- Déclencher une alerte silenceuse
- Lancer un tracking
- Modification du profil
- Compléter le carnet de santé
- Voir sa position
- Consulter les alertes
- Prise en charge d'une alerte
- Envoyer une position
- A quoi sert le signalement
- Comment faire un signalement
S'inscrire
Vous pouvez vous inscrire de 2 manières :
Par le site web, via le lien suivant:
Ou sur l'application, via le bouton "créer un compte" sur l'écran de connexion :
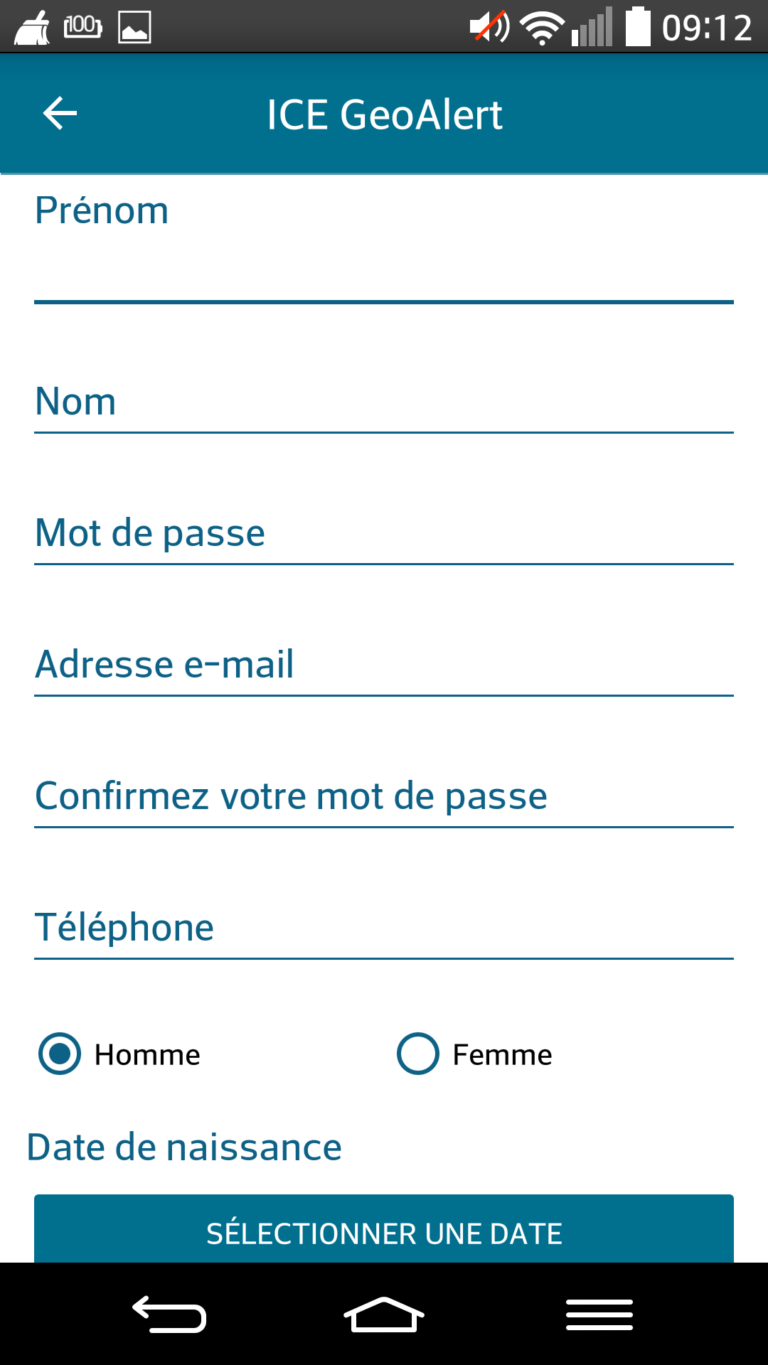
Pour créer un compte, il faut compléter les informations suivantes :
- Prénom
- Nom
- Adresse mail*
- Mot de passe
- Numéro de téléphone
- Date de naissance
- Homme ou Femme
( * Doit être unique et valide, non modifiable ultérieurement )
En cas de message "email déjà utilisé" : cliquez ici pour voir la solution à votre problème .
Mot de passe oublié
Vous pouvez créer un nouveau mot de passe :
Par le site web, via le lien suivant :
https://www.icegeoalert.com/fr/mot-de-passe-oublie
Ou sur l'application, via le bouton "Mot de passe oublié" sur l'écran de connexion :
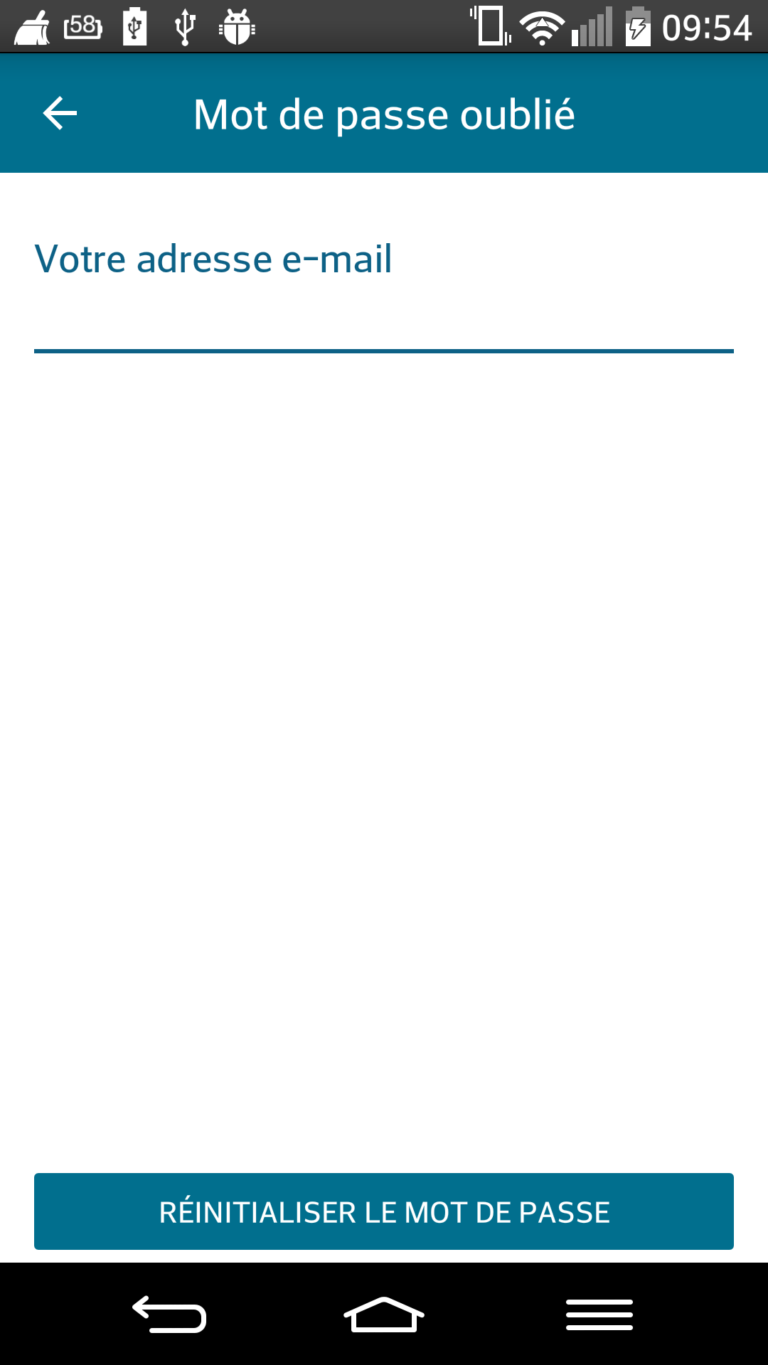
Il faut saisir votre adresse email et vous recevrez un nouveau mot de passe par mail.
Ajouter un Alerté
Pour alerter une tierce personne c’est à dire un proche, il doit avoir téléchargé l’application et accepter de recevoir vos alertes.
Vous pouvez ajouter des proches de deux manières :
- Via l’application mobile : vous allez sur l’onglet « Alertés ». Vous appuyez sur l’icône (+) et vous compléter les informations de la personne que vous voulez ajouter (nom, prénom, mail et téléphone).
- Via le site web : vous allez sur l’onglet « Alertés ». Vous appuyez sur l’icône (+) et vous rentrez les informations de la personne que vous voulez ajouter (nom, prénom, mail).
Dans tous les cas, la personne recevra vos alertes à partir du moment où elle aura accepté votre demande d’ajout en tant qu’Alertés. Elle reçoit par mail votre demande, et est libre d'"accepter" ou de"refuser".
Vos proches reçoivent vos alertes par
- Notification sur smartphone (texte + une alarme sonore se déclenche)
- SMS (Toujours avec Android, Sur IOS seulement si internet est indisponible)
Smartphone
1. Cliquer sur la rubrique Alertés du menu
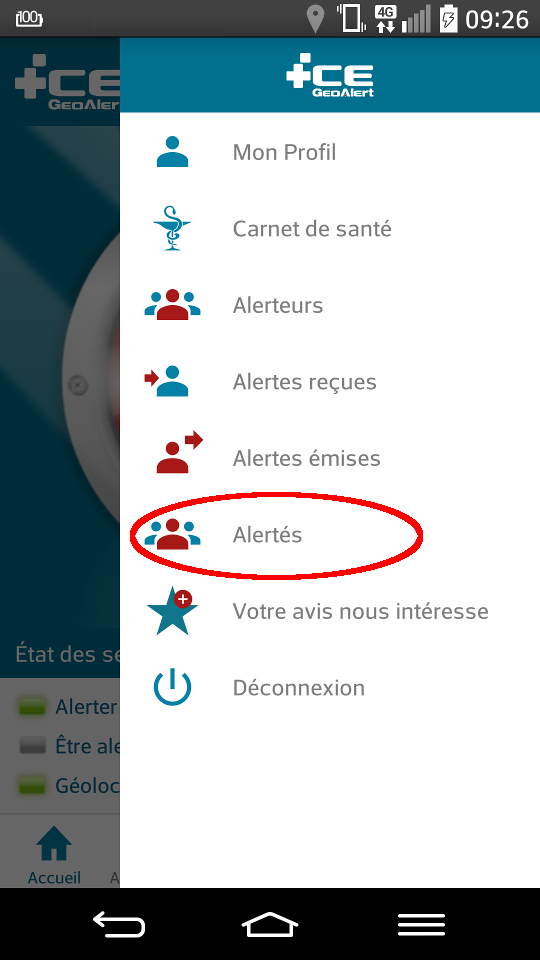
2. Il faut aller sur la liste des Alertés
Puis cliquer sur le bouton (+)
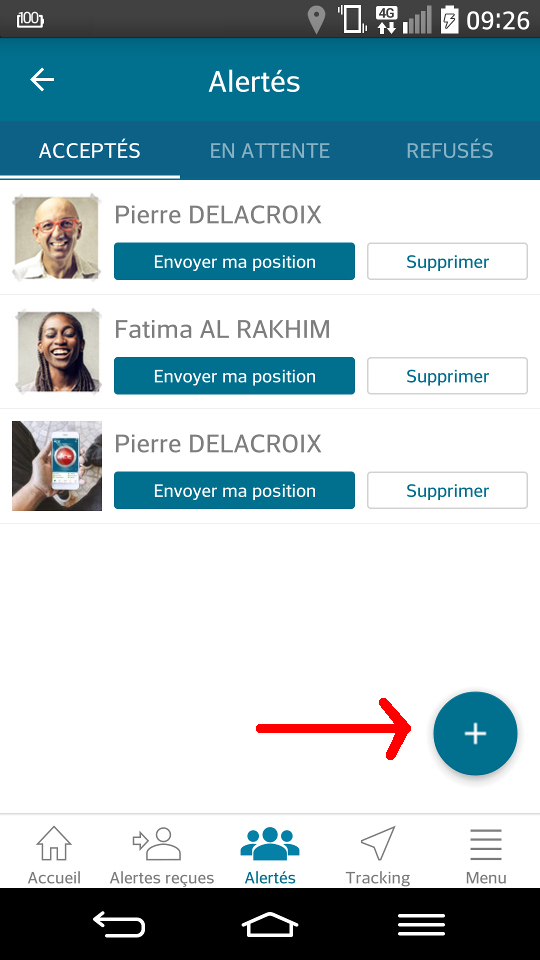
3. Il faut ensuite saisir les informations suivantes :
- Prénom
- Nom
- Mail*
- Téléphone
( * Doit être unique et valide, non modifiable ultérieurement )
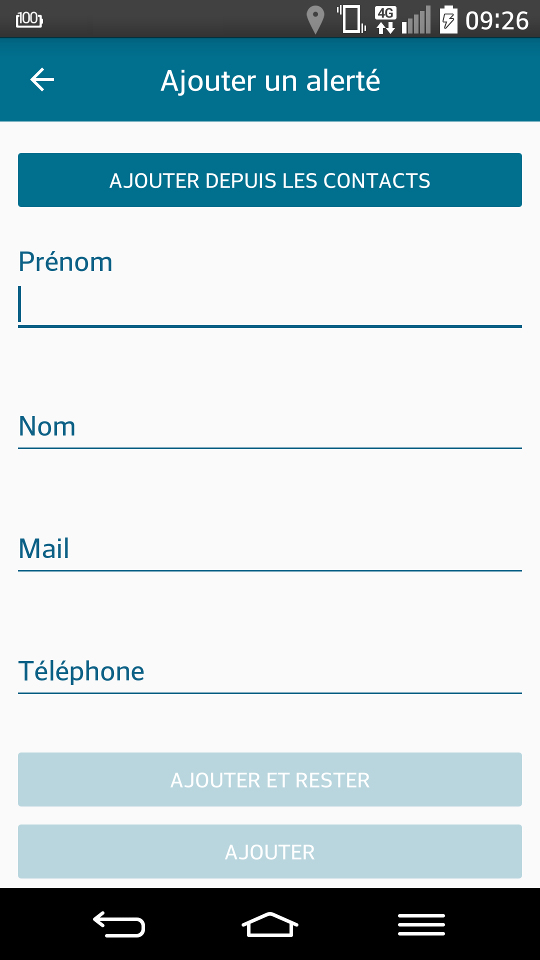
Site web
Une fois connecté, naviguez dans la rubrique "Alertés"
Puis, Cliquez sur le bouton (+) pour afficher le formulaire d'ajout d'un Alerté.
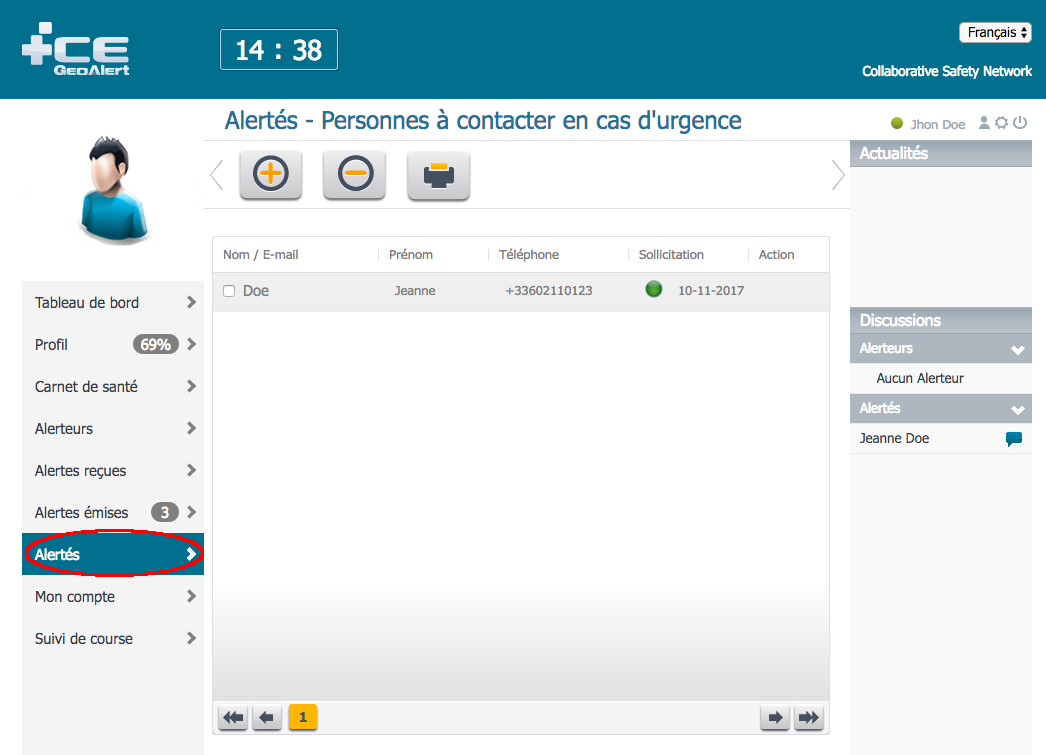
Il faut ensuite saisir les informations suivantes :
- Prénom
- Nom
- Mail*
( * Doit être unique et valide, non modifiable ultérieurement )
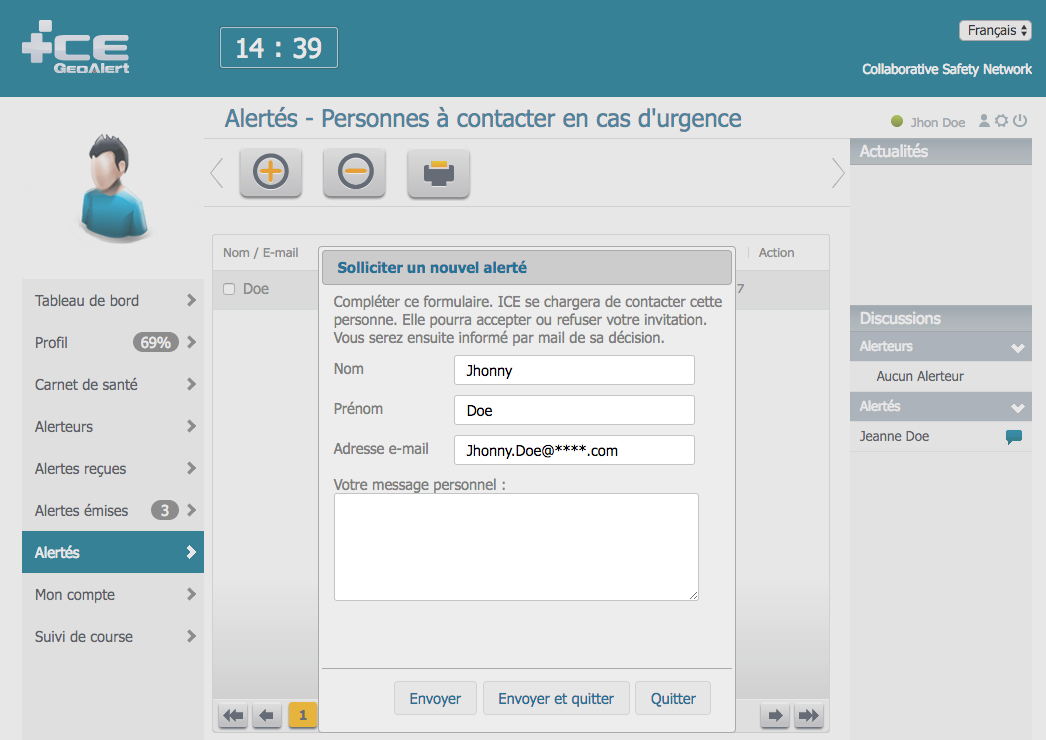
Accepter la demande d'un Alerteur
Pour recevoir les alertes d'une tierce personne c’est à dire un proche, vous devez tous deux avoir téléchargé l’application et accepter de recevoir ses alertes.
Pour accepter la demande d'ajout d'un proche, il y a trois manières :
- Via l’application mobile : vous allez sur l’onglet « Alerteurs » puis dans le sous menu « En Attente » pour accepter sa demande. Vous êtes libre d'accepter ou de refuser.
- Via le site web : vous allez sur l’onglet « Alerteurs ». Vous appuyez sur l’icône (✓) pour accepter sa demande.
- Via Email : lorsque que quelqu'un vous ajoute, vous recevez une demande par email, vous n'avez qu'à cliquez sur le lien « Accepter la sollicitation » pour accepter sa demande.
Il sera informer par mail de votre décision.
Dans tous les cas, vous ne recevrez ses alertes à partir du moment où vous aurez accepté sa demande d’ajout en tant qu’Alerteur.
Vos proches vous alertent par :
- Notification sur smartphone (texte + une alarme sonore se déclenche)
- SMS (Toujours sur Android, Pour IOS seulement si internet est indisponible)
Smartphone
Si vous avez déjà l'application au moment de la demande d'Alerteur, vous recevrez une notification
Cliquez dessus :

1. Sinon cliquer sur la rubrique Alerteurs du menu
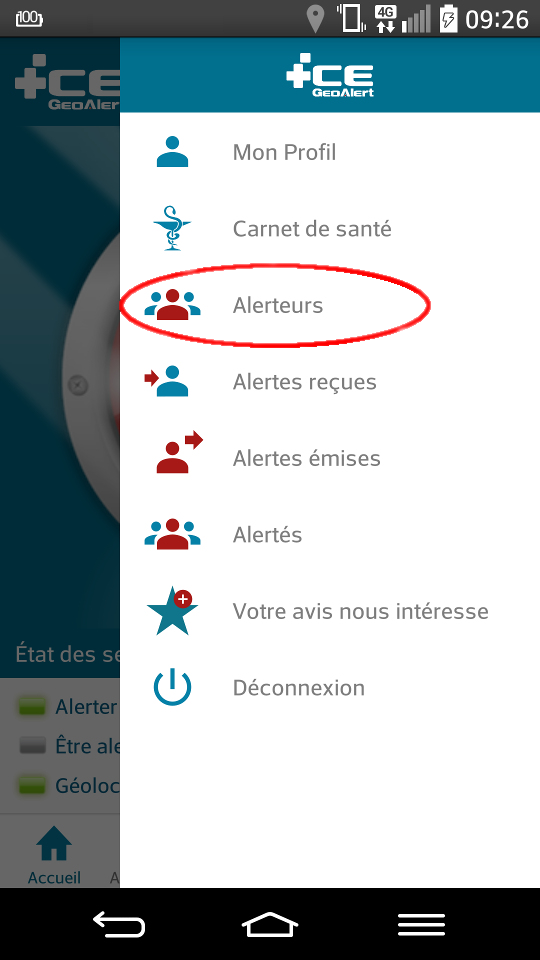
2. Il faut aller sur la liste des Alerteurs
Puis cliquer sur la rubrique « En Attente »
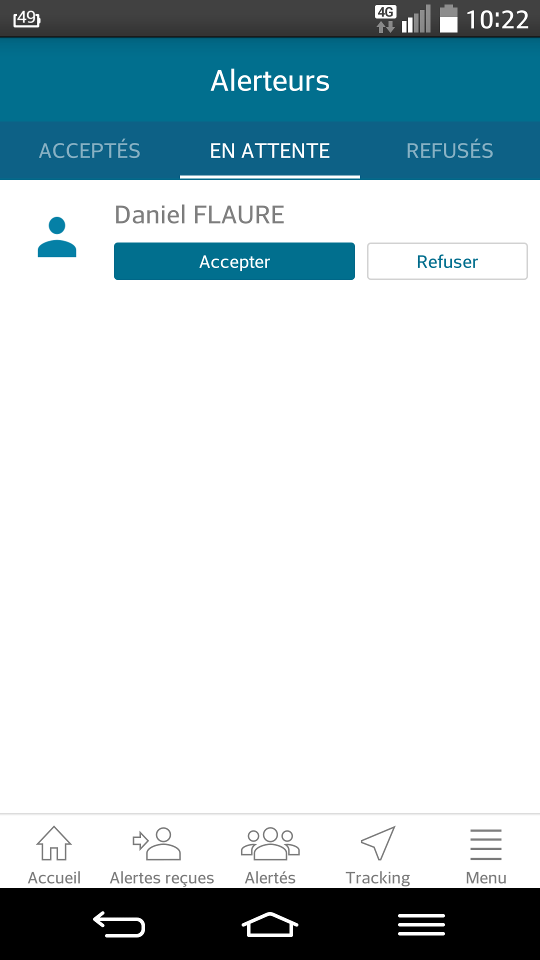
3. Il faut ensuite accepter la demande
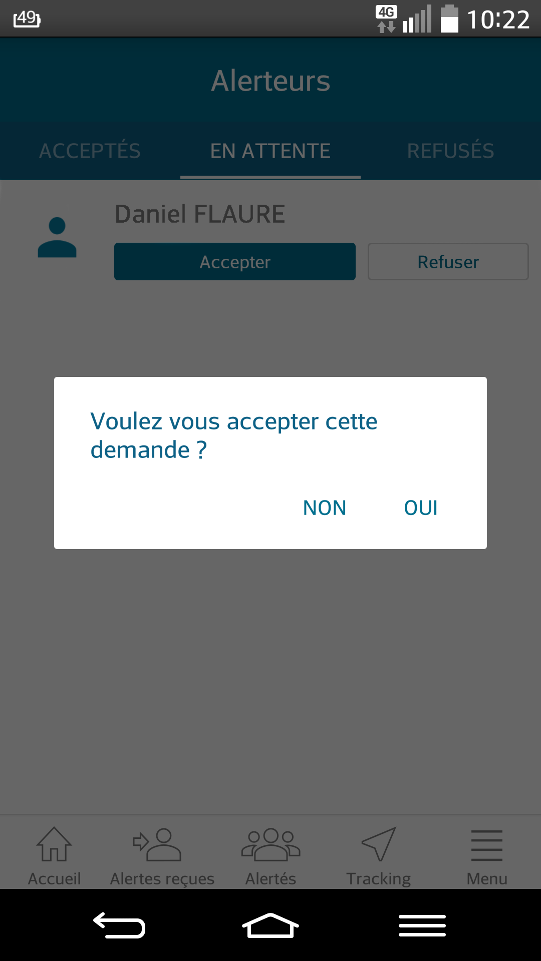
Site web
Une fois connecté, naviguez dans la rubrique "Alerteurs"
Puis, Cliquez sur le bouton (✓) pour accepter la demande de l'Alerteur.
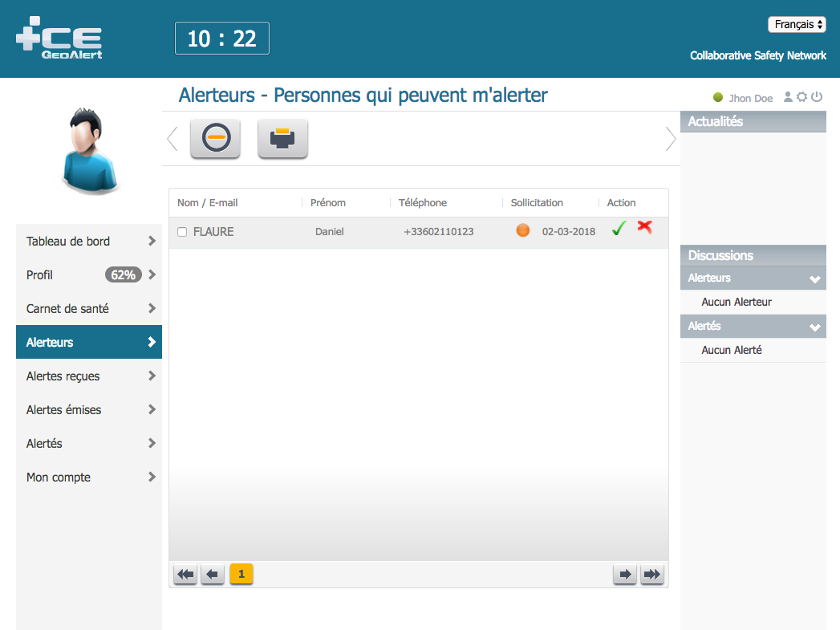
Il suffit d'aller dans vos mails reçu (il est probable que cet email arrive dans vos spams) et de cliquer sur "accepter la sollicitation" .
Bonjour Jhon Doe,
Nous vous informons que Daniel FLAURE souhaite vous ajouter comme personne à alerter en cas d'urgence dans le programme ICE GeoAlert.
Si vous acceptez la sollicitation et si Daniel déclenche une alerte, le programme ICE GeoAlert vous informera immédiatement par :
- Notification sur smartphone (texte + une alarme sonore se déclenche),
- Email,
- SMS (uniquement avec l'application Android).
Daniel vous envoie un message personnel
Accepter la sollicitation Refuser la sollicitation
ICE GeoAlert vous remercie de votre confiance.
Déclencher une alerte
Prérequis : pour déclencher une alerte géolocalisée, il faut lors du téléchargement de l'application :
- Activer les données Internet et GPS de votre smartphone
- Avoir au minimum 1 Alerté (et il doit avoir accepté de recevoir vos alertes)
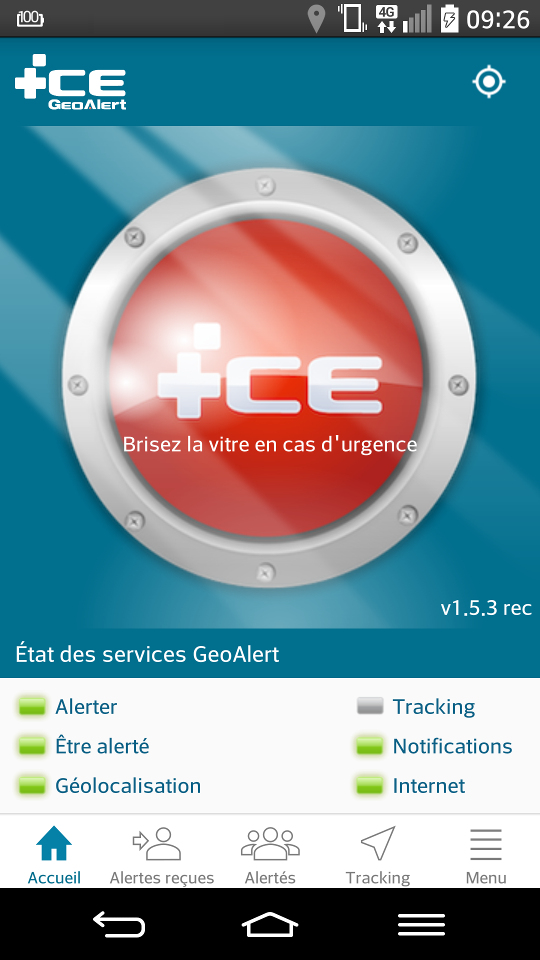
En situation d'urgence, pour lancer une alerte il faut appuyer sur le bouton rouge
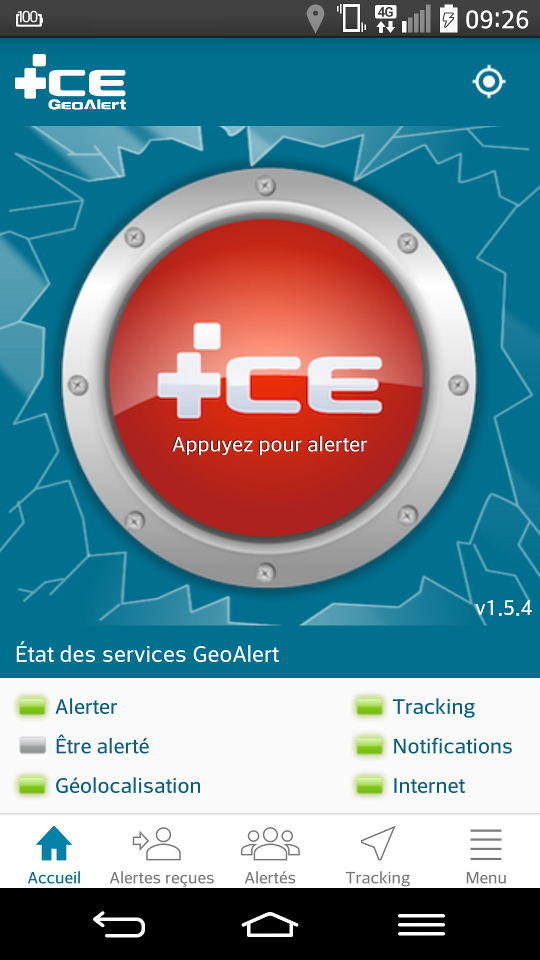
La vitre se brise, appuyez une seconde fois sur le bouton rouge.
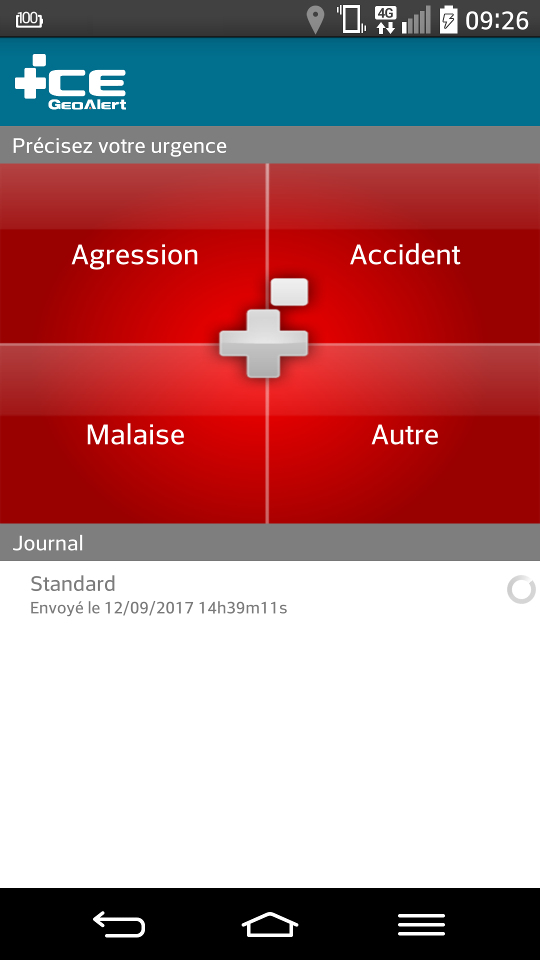
Une fois la 1ère alerte déclenchée vous pourrez préciser votre problème en cliquant sur le bouton de votre choix. Une 2ème alerte sera alors émise.
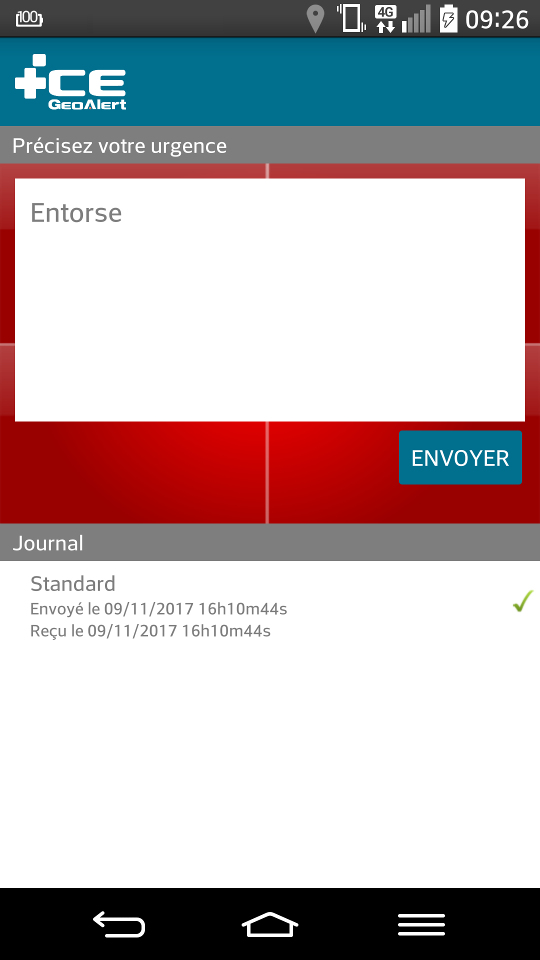
Après avoir précisé votre problème, vous aurez la possibilité d'écrire un texte complémentaire pour détailler la situation.
À chaque précision effectuée, le smartphone envoie une nouvelle alerte.
Déclencher une alerte silencieuse
Prérequis : pour déclencher une alerte géolocalisée, il faut :
- Activer les données Internet et GPS de votre smartphone
- Avoir au minimum 1 Alerté (et il doit avoir accepté de recevoir vos alertes)
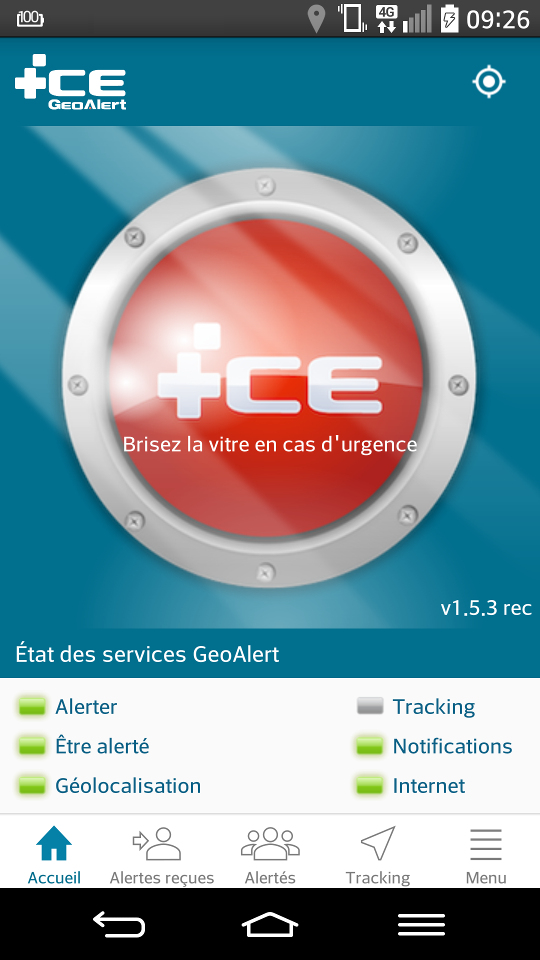
En situation d'urgence, pour lancer une alerte il faut appuyer sur le bouton rouge mais cela n'est pas toujours possible.
C'est pourquoi nous avons ajouté la possibilité de déclencher une alerte en appuyant 4 fois rapidement sur le bouton d'alimentation.
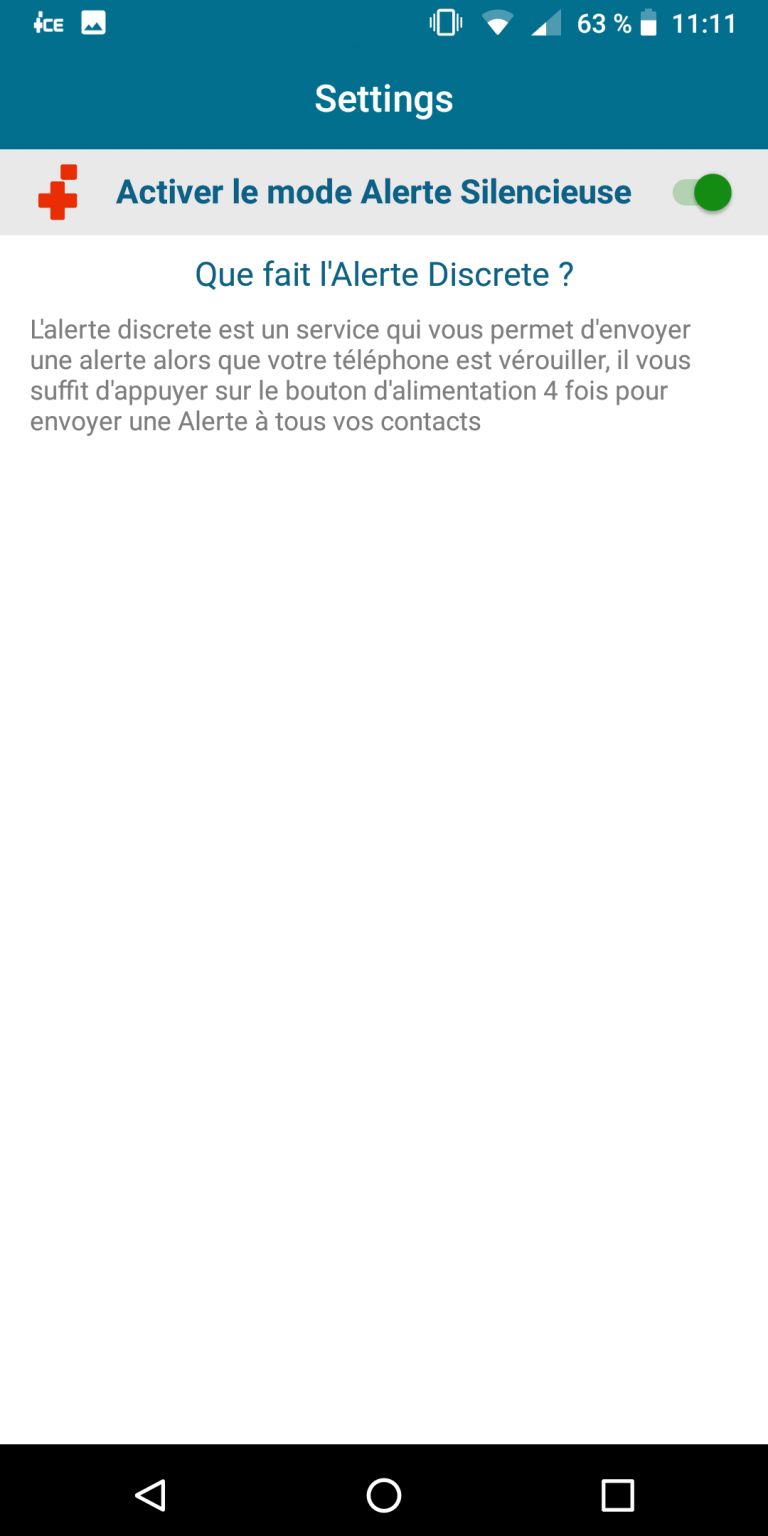
Pour activer cette option il faut aller dans option puis activer le service d'alerte silencieuse.
Une notitification devrait alors s'afficher en haut de votre téléphone, cette notification restera affiché tant que le service est actif.
Modification de votre profil
La modification de profil se fait exclusivement sur le site web.
Pour s'y rendre il suffit de se connecter à votre compte via le lien suivant :
L'enregistrement des données n'est pas automatique, cliquez sur l'icône de disquette pour sauvegarder vos modifications.
Cliquez sur l'image du personnage (homme ou femme) en haut à gauche pour changer votre image de profil.
Un profil est personnel, vous ne pouvez pas modifier le profil d'un Alerteur (une personne qui vous alerte) ou d'un Alerté (une personne qui reçoit votre alerte)
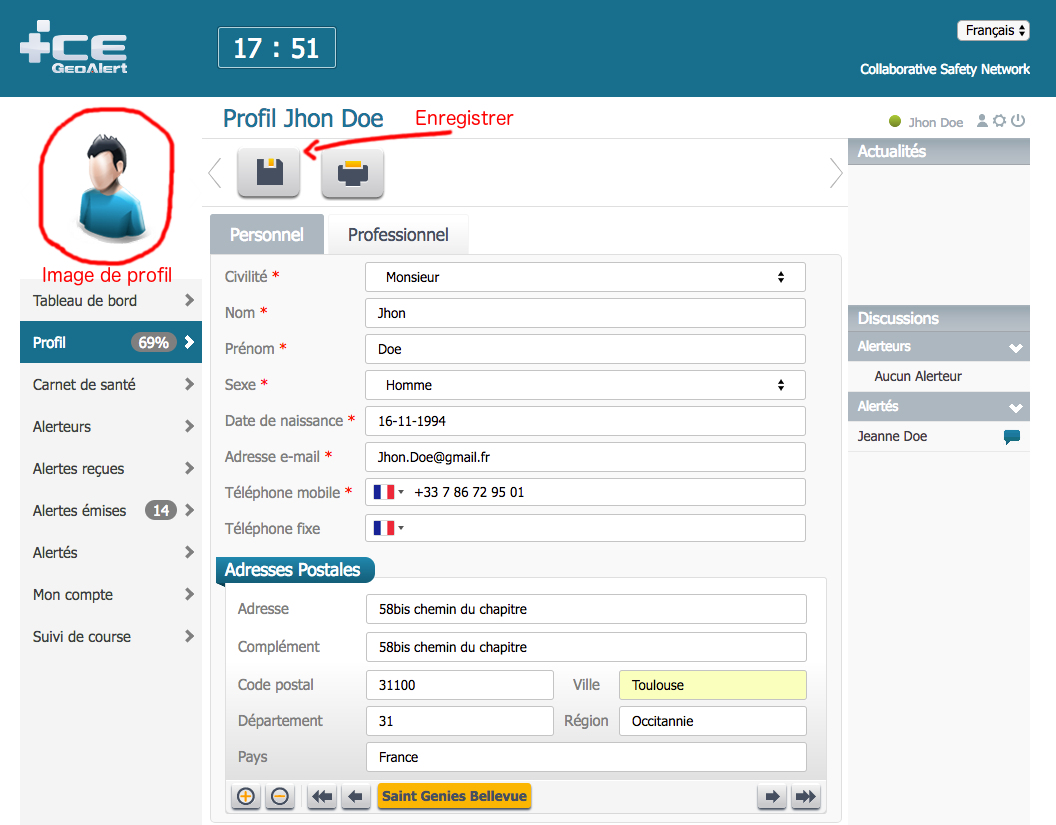
Compléter votre carnet de santé
Les informations de santé sont saisies sur le site web.
Pour cela, il faut se connecter à votre compte via le lien suivant :
L'enregistrement des données n'est pas automatique, cliquez sur l'icône de disquette pour sauvegarder vos modifications.
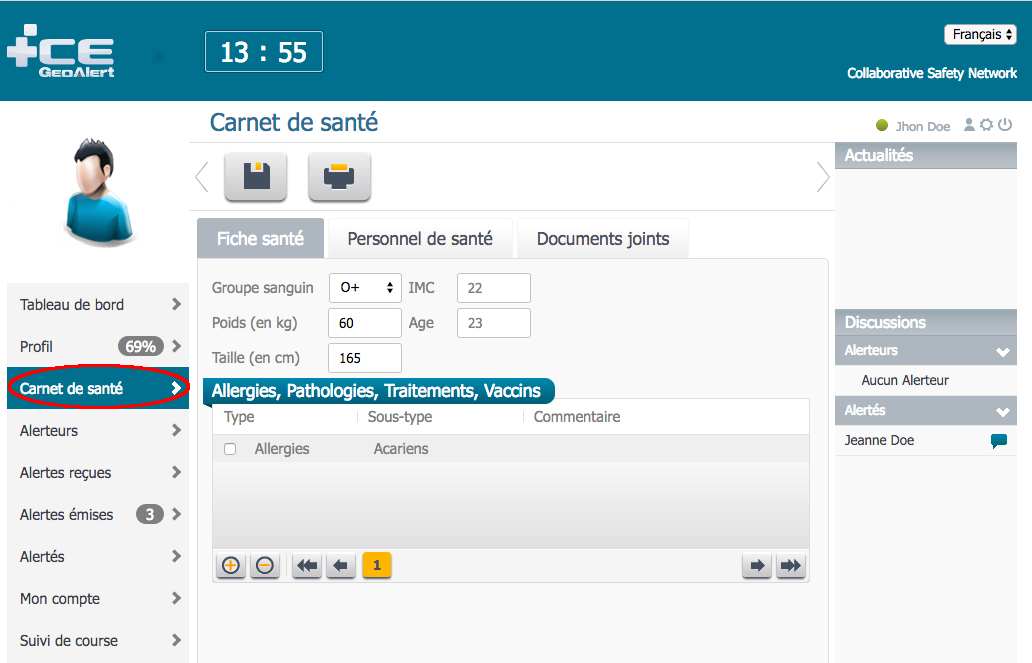
Connaître sa position
Cette fonction permet de visualiser votre position actuelle sur une carte.
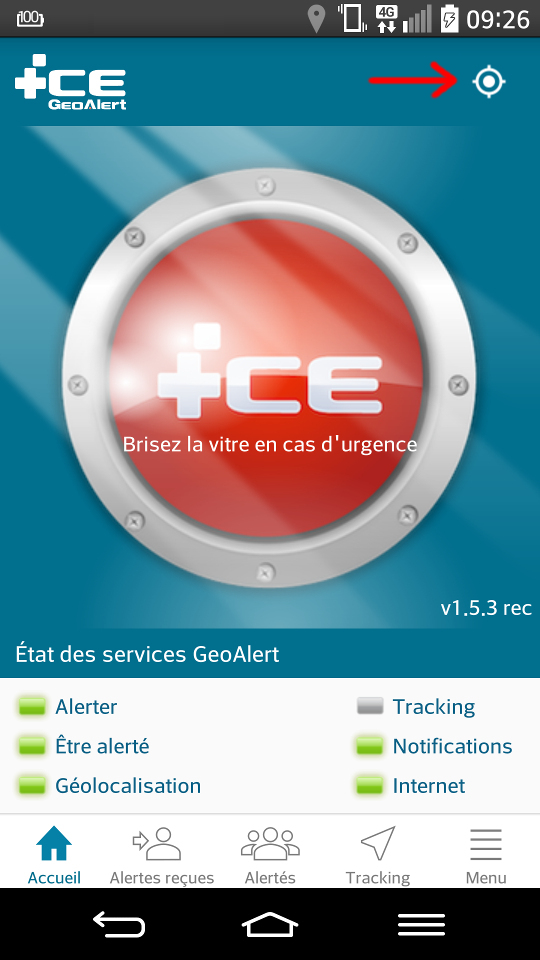
Pour utiliser cette fonctionnalité, il faut cliquer sur le bouton GPS (voir flèche rouge).
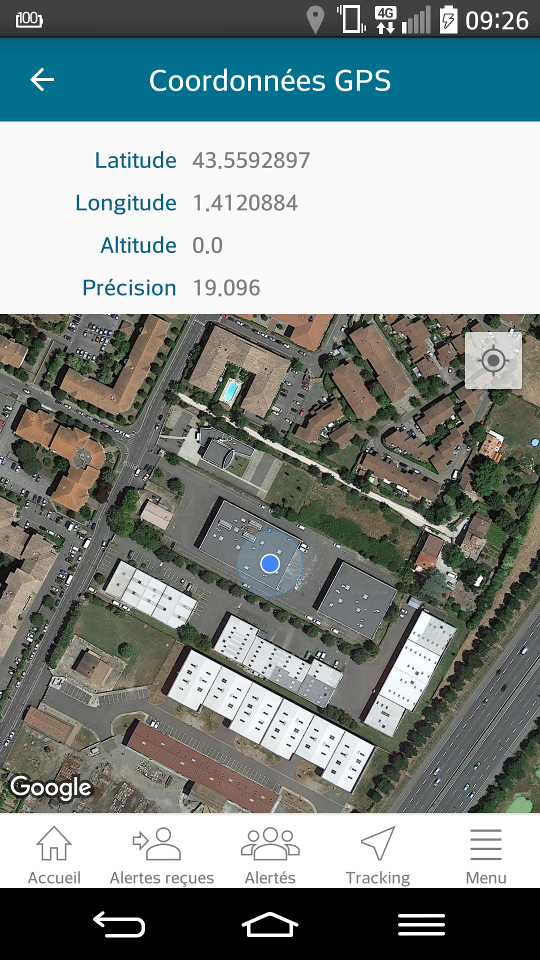
L'interface vous donnera :
- votre latitude,
- votre longitude
- votre altitude
- et la précision de votre géolocalisation.
Consulter les alertes reçues et émises
Sur l'application, le menu vous permet de consulter les deux listes d'alertes.
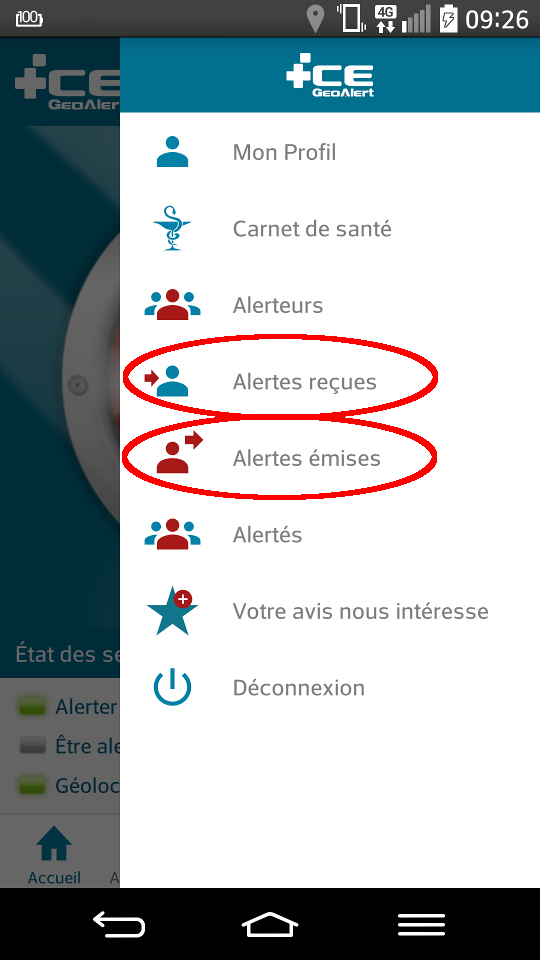
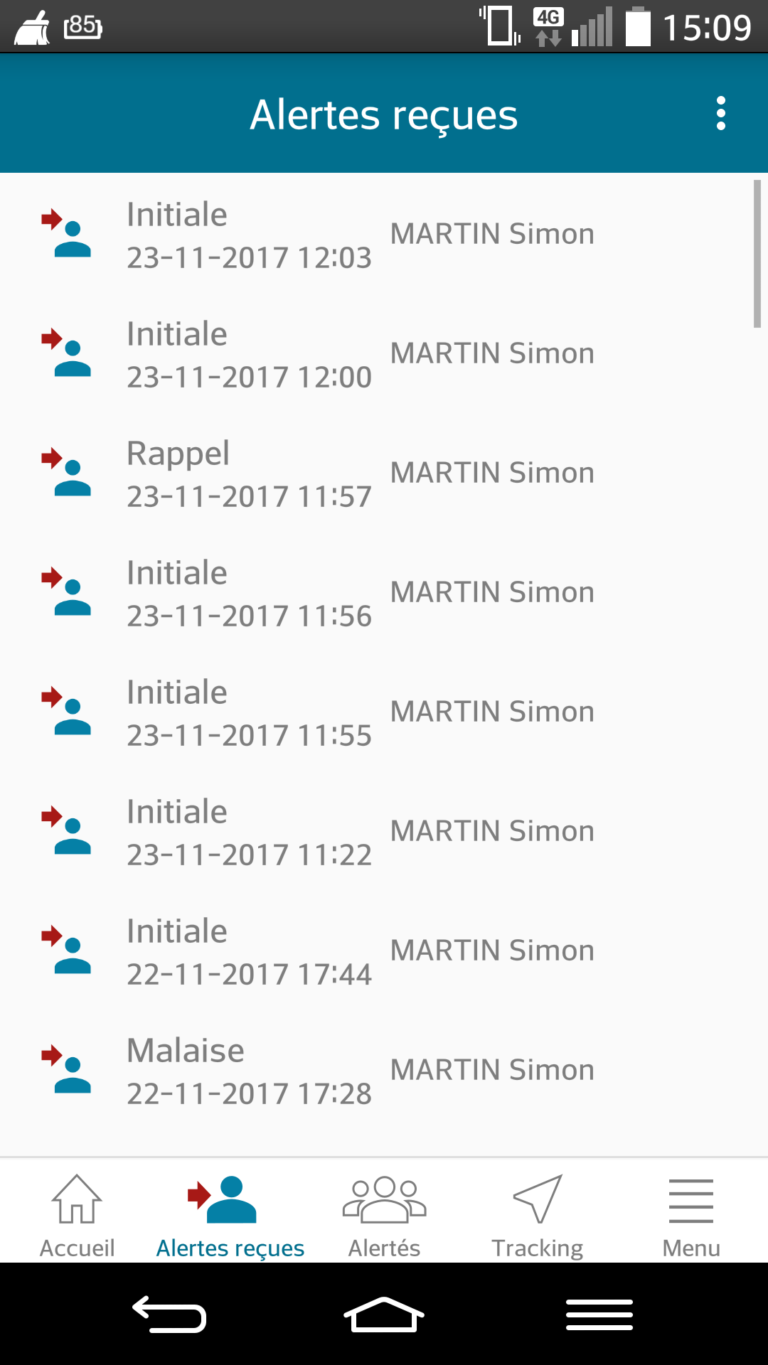
Liste des Alertes Reçues
Version Android
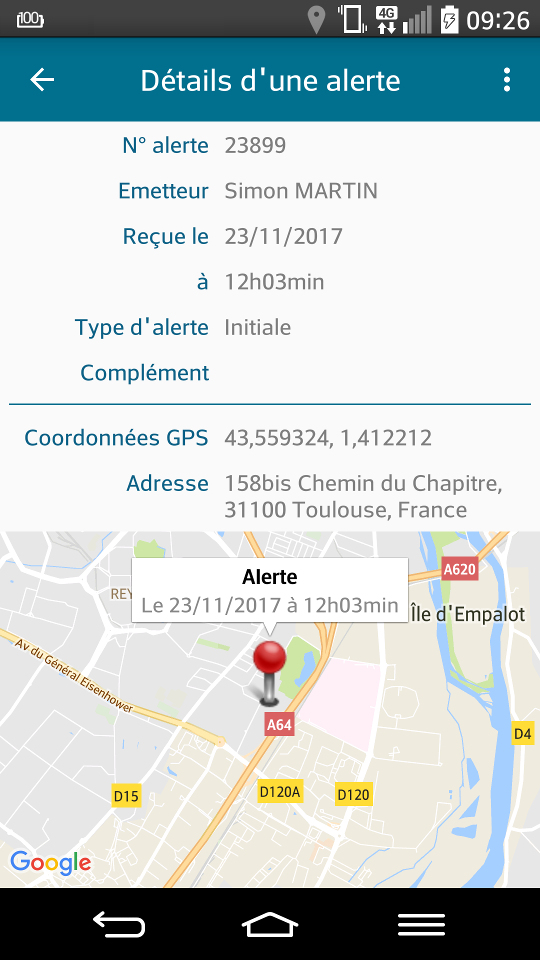
En cliquant sur une Alerte, vous aurez des détails sur celle ci, comme :
- l'émetteur
- l'adresse
- la latitude
- la longitude
- la date et l'heure
- le type d'alerte ou un message complémentaire si il existe
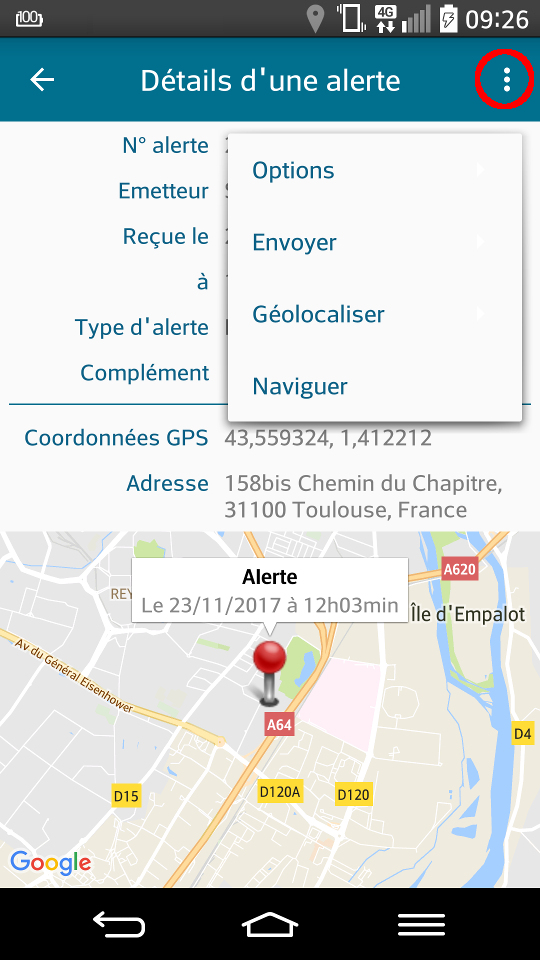
En cliquant sur les 3 points (...) vous aurez 4 choix possibles :
- OPTIONS (visualiser la Carte en mode satellite ou routière)
- ENVOYER (les caractéristiques de l'alerte peuvent être envoyées/partagées par mail ou sms)
- GEOLOCALISER (2 positions s'affichent : votre propre position GPS et celle de l'alerte reçue)
- NAVIGUER (suivre l'itinéraire jusqu'à l'alerte)
Version IOS
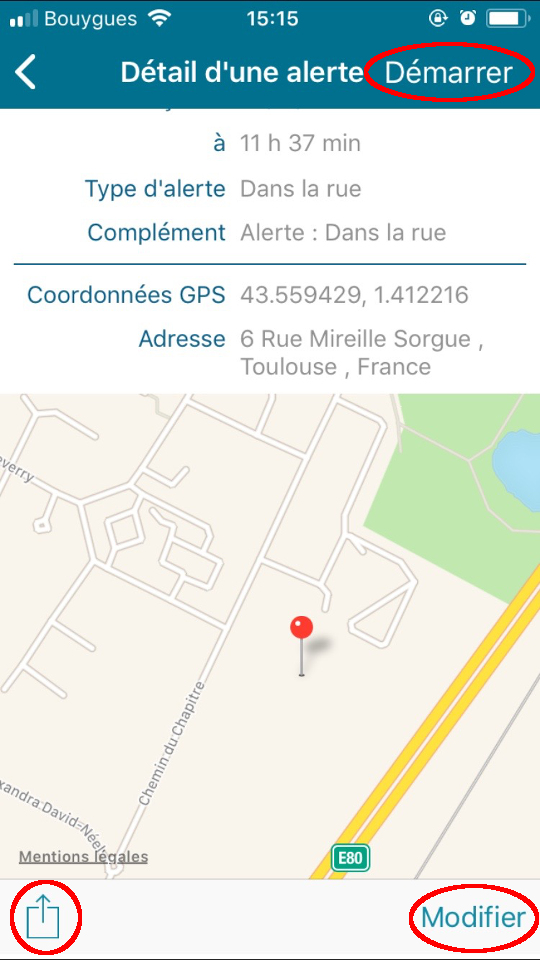
En cliquant sur une Alerte, vous aurez des détails sur celle ci, comme :
- l'émetteur
- l'adresse
- la latitude
- la longitude
- la date et l'heure
- le type d'alerte ou un message complémentaire si il existe
En haut de l'écran se trouve un bouton Démarrer qui sert à suivre l'itinéraire jusqu'à l'alerte
En faisant défiler l'interface vers le bas, un bouton Modifier apparaitra ainsi qu'un bouton Share
Le bouton Share permet d'envoyer les informations de l'alerte par mail ou sms.
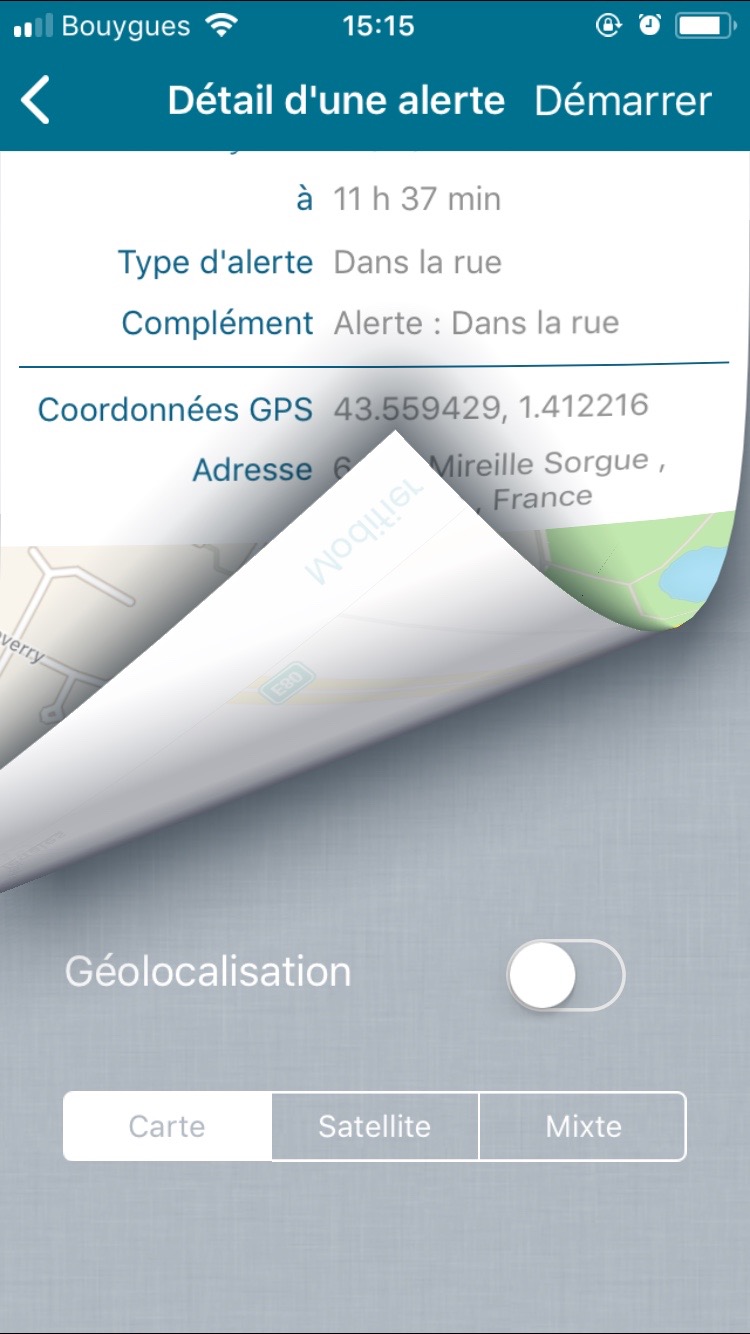
Une fois le bouton Modifier cliqué, vous avez 2 actions possibles :
- Visualiser la Carte en mode satellite, routière ou hybride.
- Géolcaliser (2 positions s'affichent : votre propre position GPS et celle de l'alerte reçue)
Prendre en charge une alerte
1
Lorsque vous recevez une alerte, rendez-vous dans l'onglet ALERTES REÇU

2
Une fois dans l'onglet ALERTES REÇUES, cliquez sur l'alerte que vous souhaitez prendre en charge
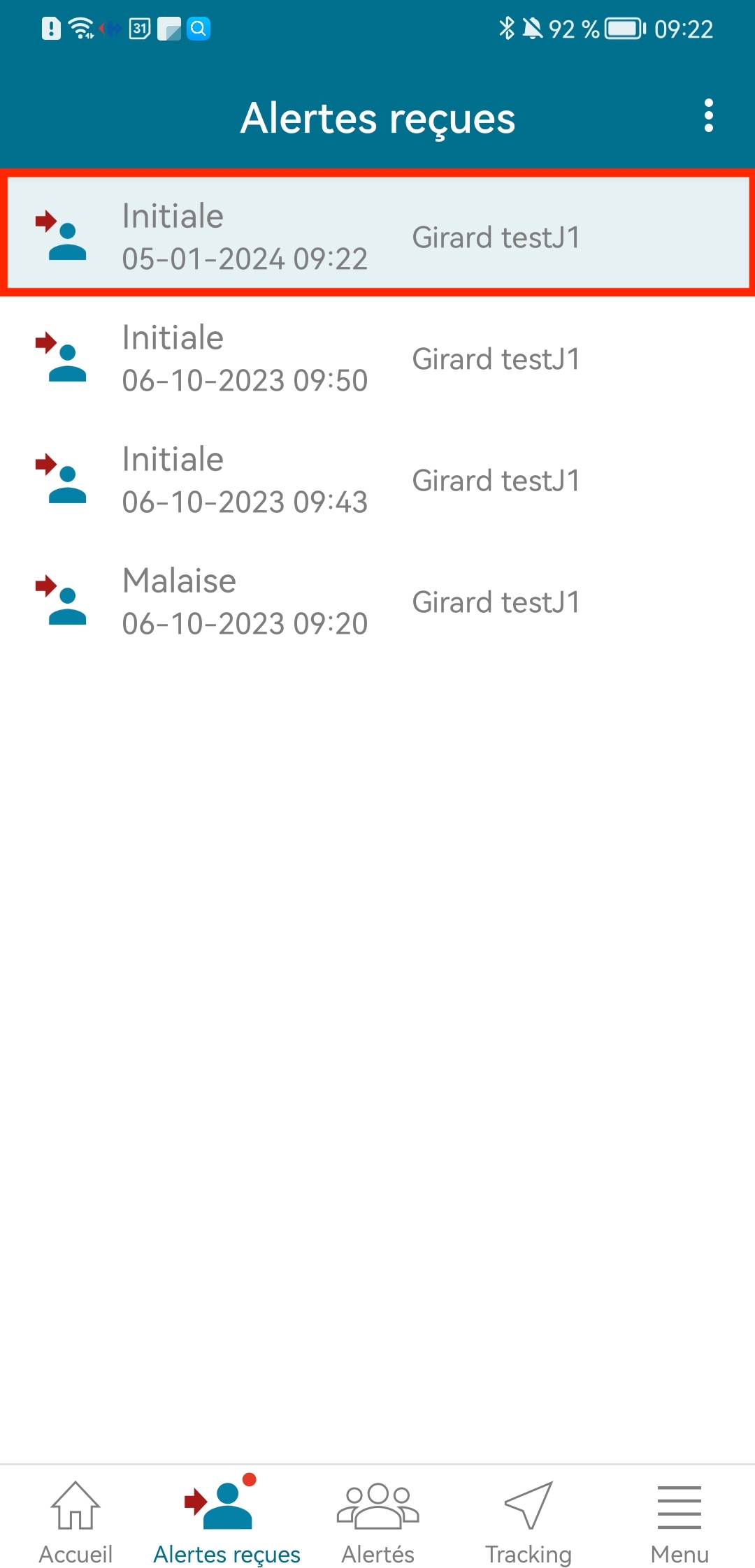
3
Une fois dans les détails de l'alerte, cliquez sur les 3 petits points en bas à droite de la page
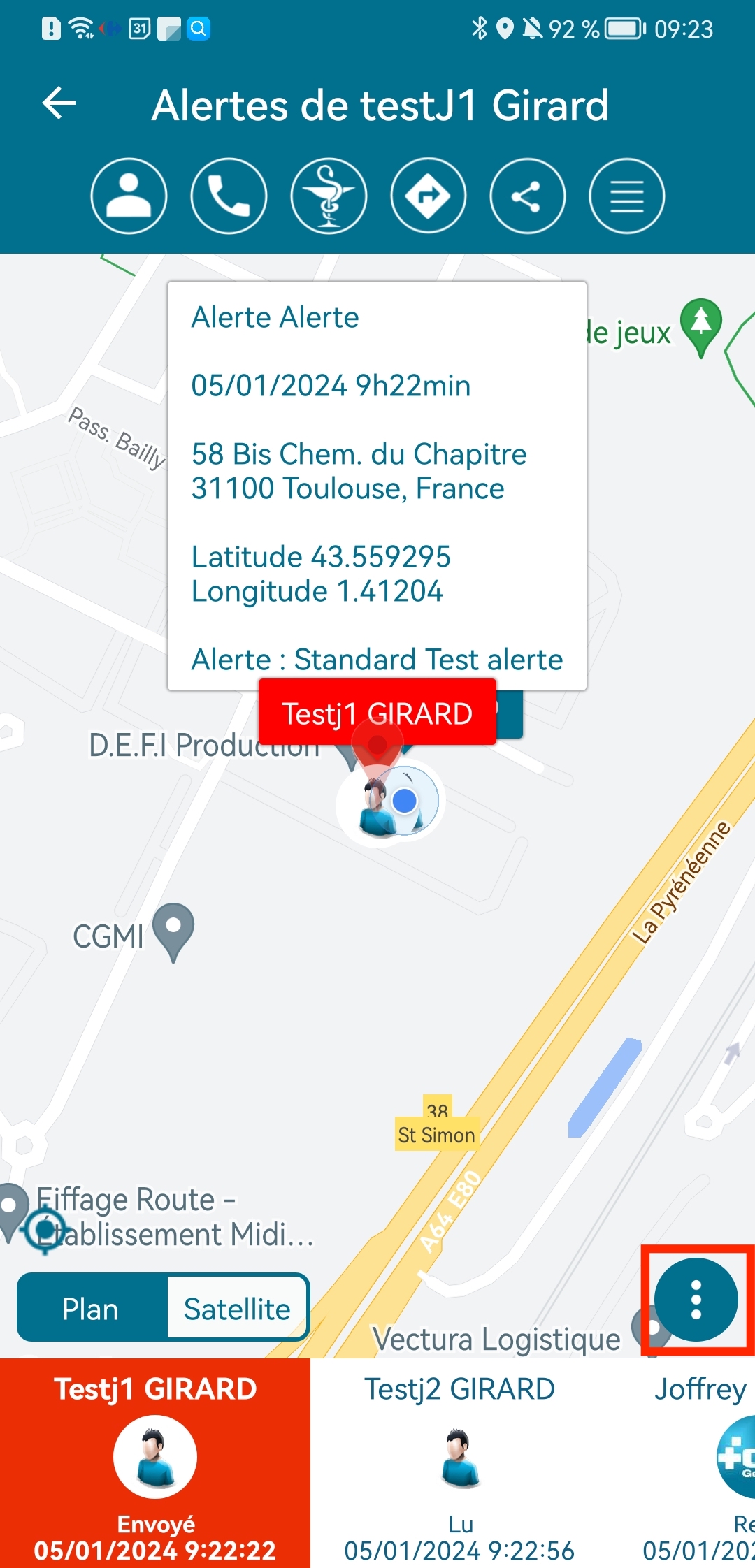
4
Sélectionnez dans le menu qui s'affiche l'action que vous voulez effectuer (ici PRENDRE EN CHARGE)
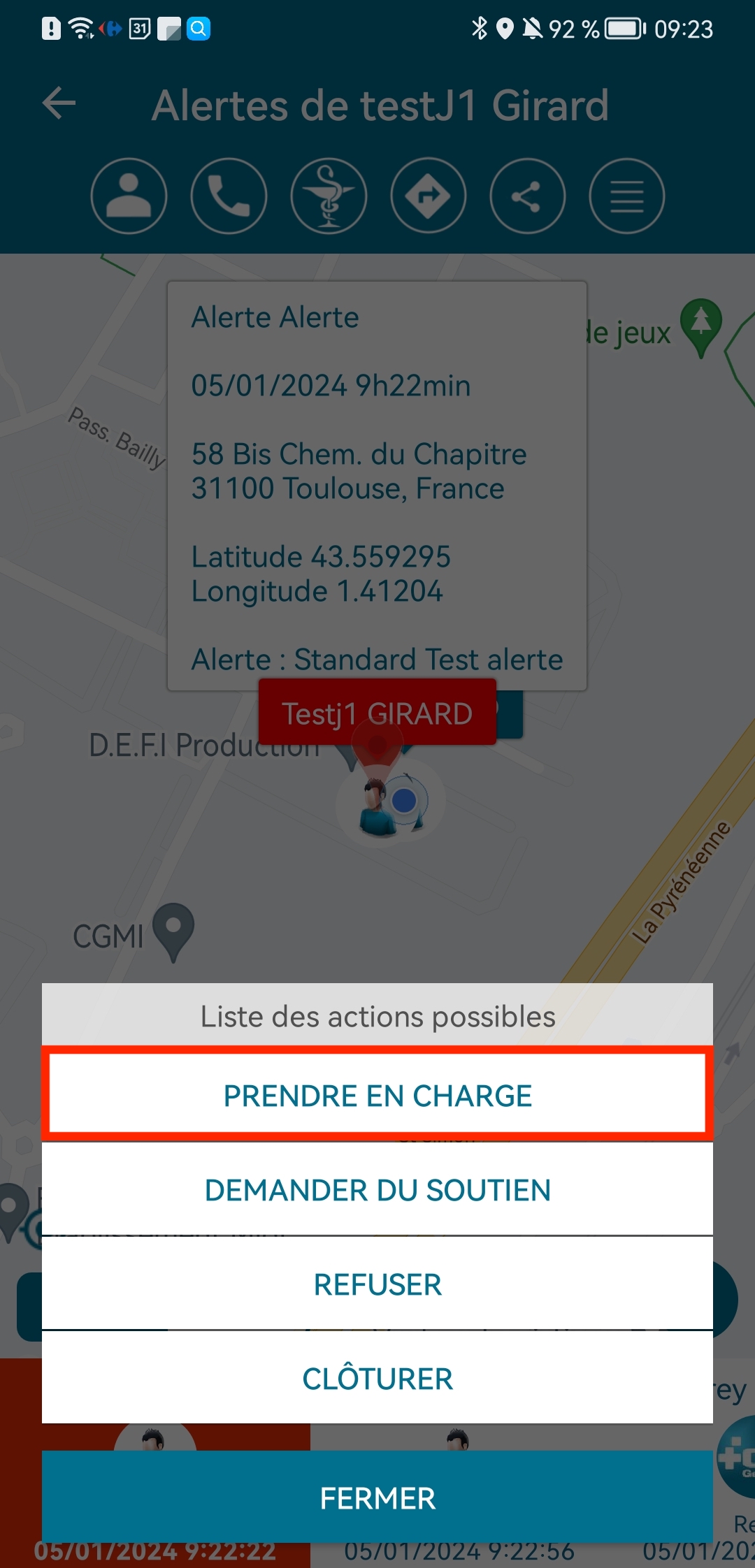
5
Lorsque vous avez pris en charge l'alerte, toutes les personnes alertées ont accès à cette information dans la liste des personnes alertées en bas de page
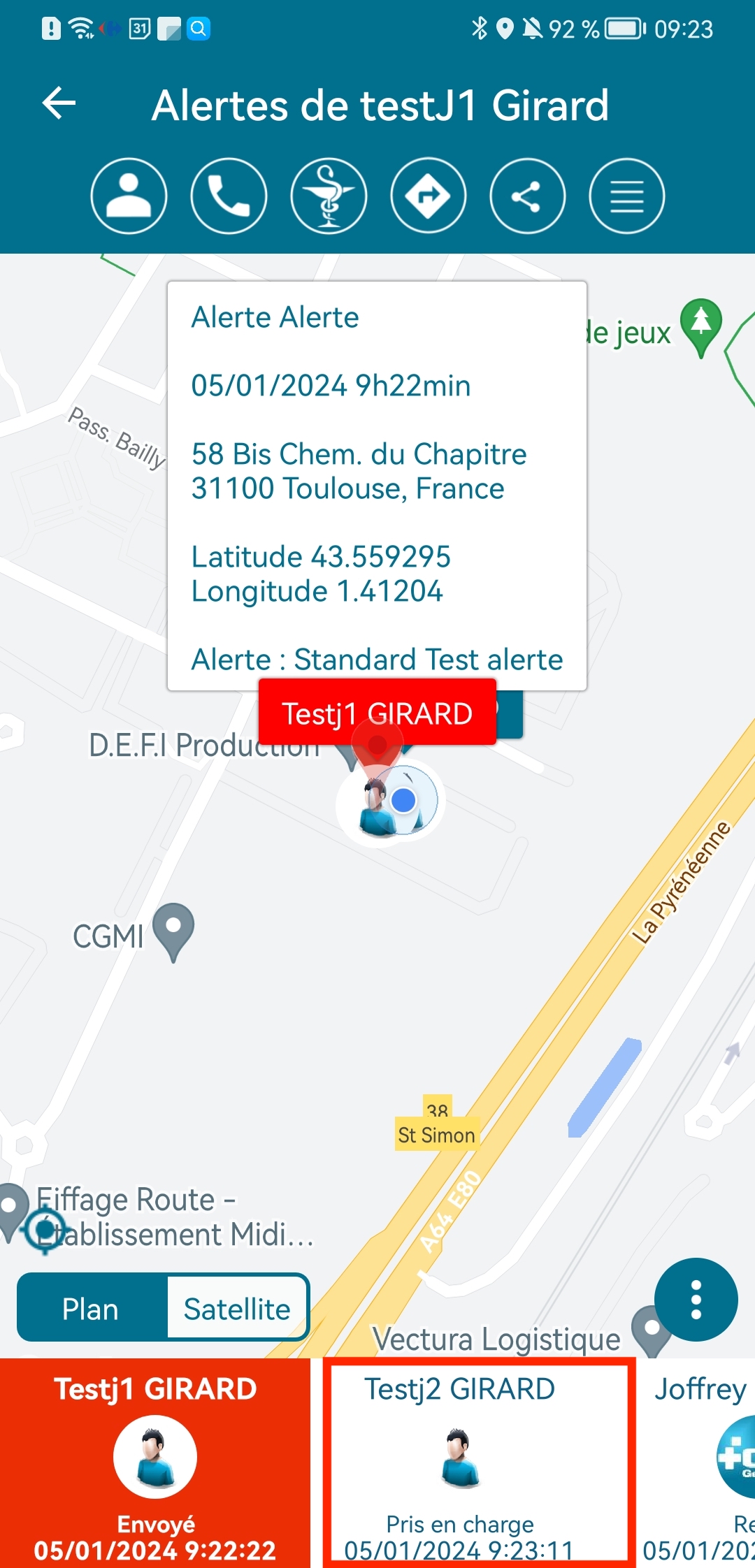
6
La personne ayant émis l'alerte reçoit également une notification concernant la prise en charge de l'alerte
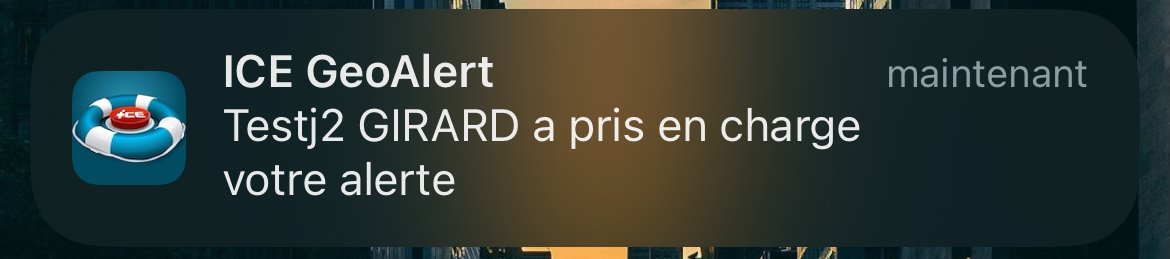
Envoyer une position
Envoyer une position, permet d'envoyer un message avec sa position GPS à un Alerté de votre choix contrairement à l'alerte qui prévient l'ensemble de vos Alertés.
L'Alerté choisi recevra cette position par mail et notification.
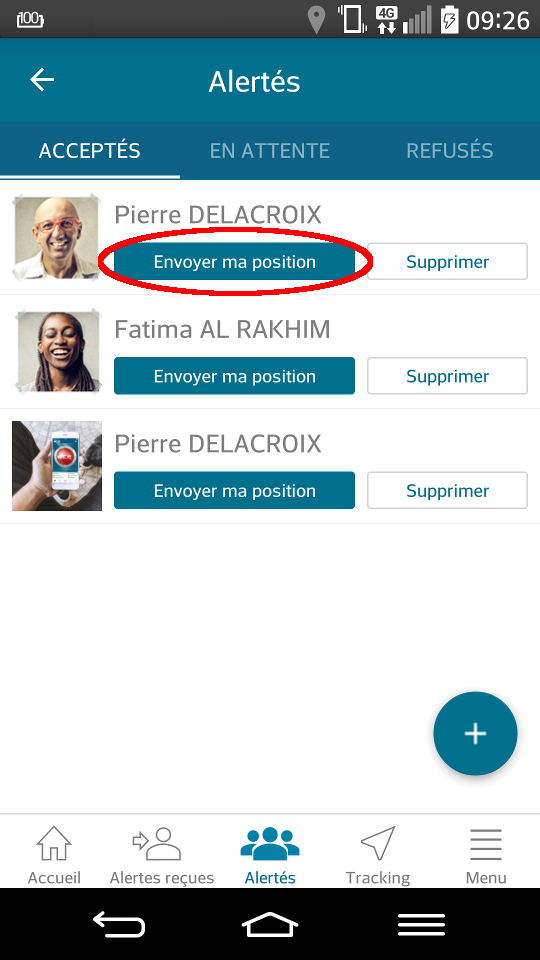
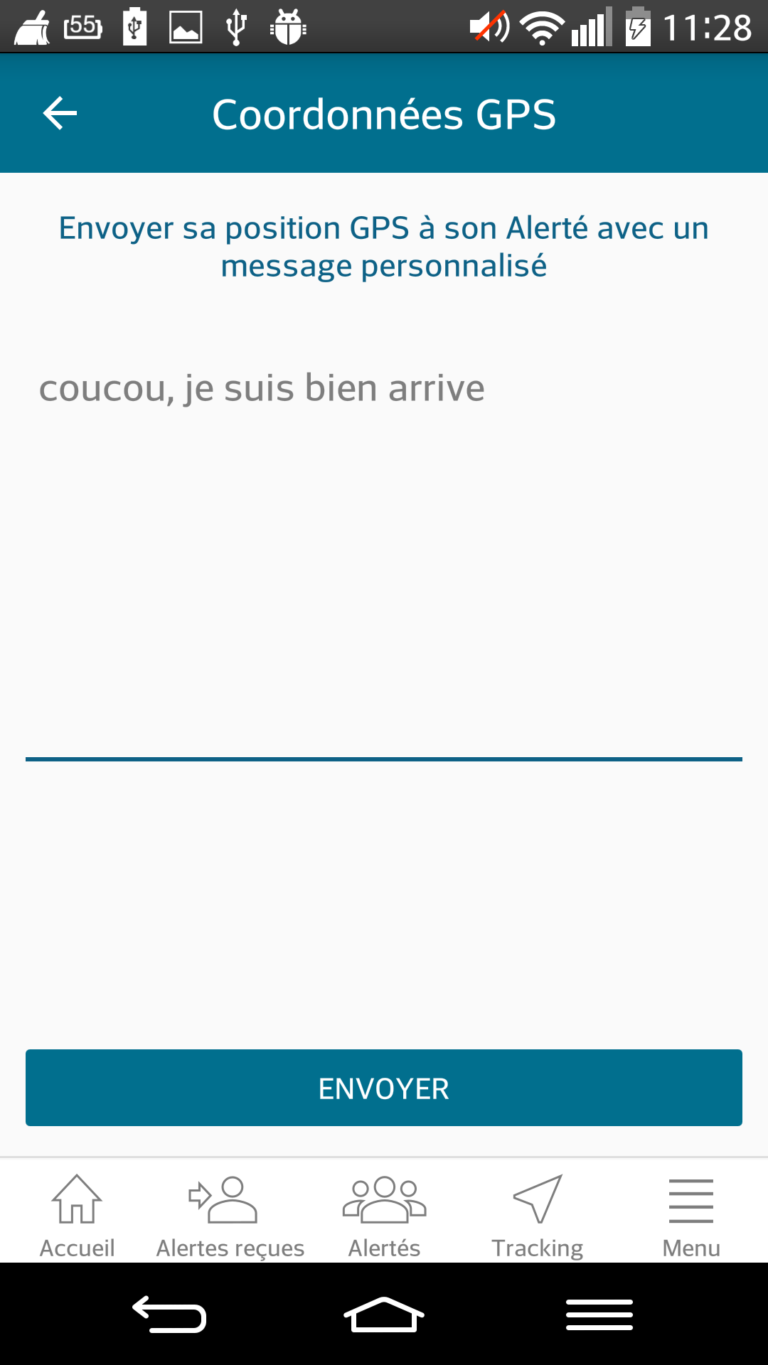
A quoi sert le signalement ?
Le signalement sert à informer un professionnel d’un incident sur un périmètre délimité. Le professionnel superviseur peut être une régie de transport, une mairie, une entreprise privée, une station de ski, une résidence... Afin que le professionnel puisse intervenir rapidement, ICE GeoAlert lui transmet les informations suivantes :
- La position GPS du signalement
- La Date et Heure
- Le type de signalement (ex : Dégradation, nuisance, sécurité…)
- Les précisions ajoutées (Photo, Vidéo ou Texte )
Seul le professionnel qui supervise une zone reçoit vos signalements. Vos proches ne les reçoivent.
Comment faire un signalement ?
1
J'appuie une fois pour briser la vitre et une seconde fois sur le bouton orange SIGNALER
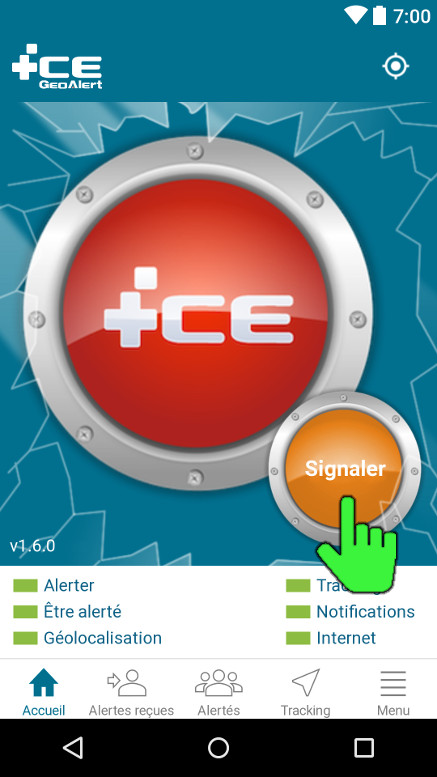
2
Je sélectionne le type de signalement
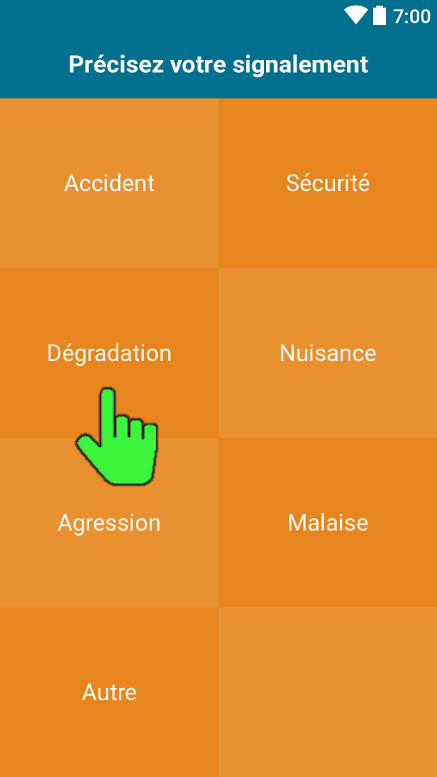
3
Je prends une photo en un click ou une vidéo en restant appuyer

4
J'envoie le signalement

Pour toutes informations complémentaires contactez la Team ICE GeoAlert :
team-ice@infopolis.fr